How To Remove Unwanted Objects In Snapseed
Snapseed is an incredible iPhone photo editing app. But are yous daunted by its huge range of editing tools? In this Snapseed tutorial, we guide you through the app with step-by-pace instructions and video tutorials. Y'all'll chop-chop master the Snapseed app… even if you lot're a consummate beginner. Read on to discover how to use Snapseed photograph editing tools to turn ordinary images into stunning masterpieces.
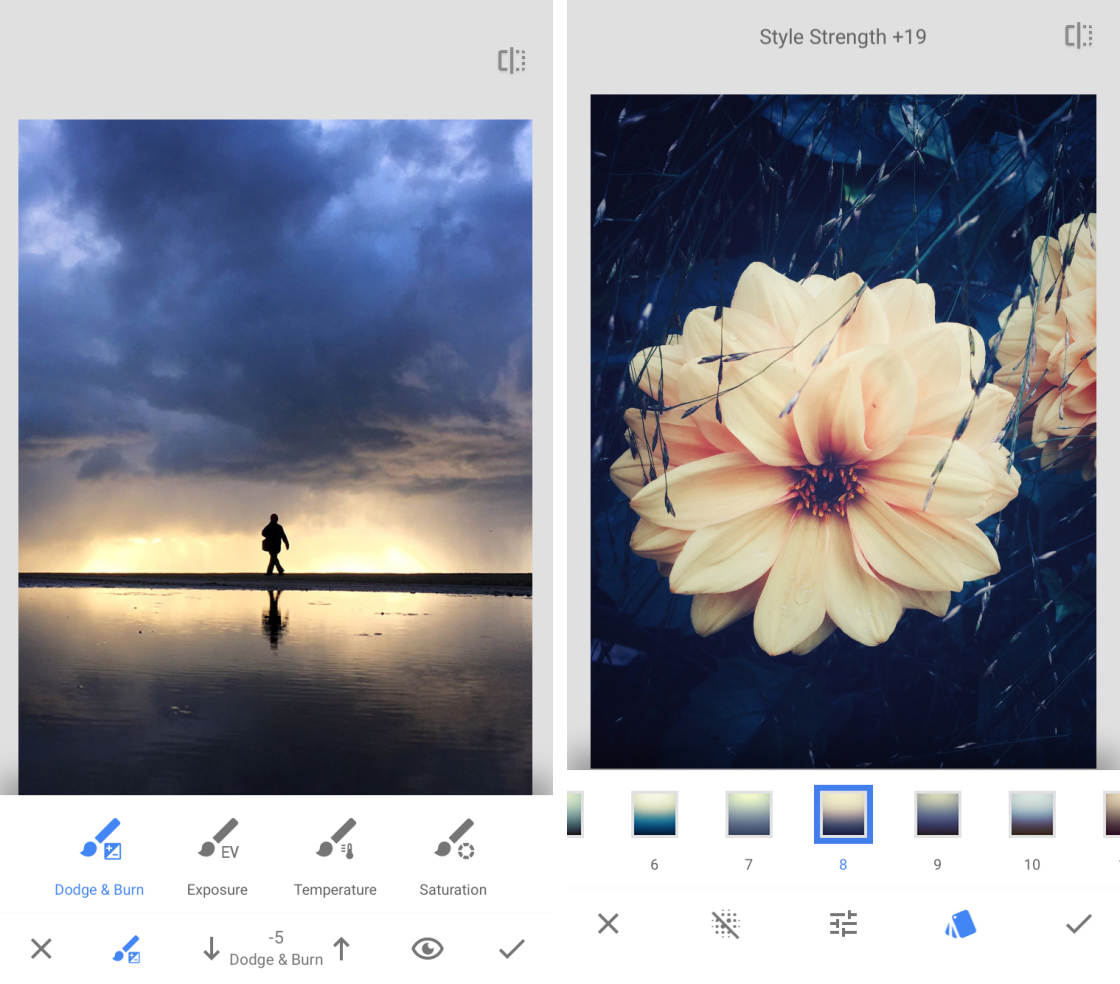
Table Of Contents: Snapseed App Tutorial
Click whatsoever title link below to get straight to that section of the Snapseed tutorial.
i. Open An Paradigm In Snapseed Photo Editor
2. Heighten Color, Exposure & Detail
two.one Tune Prototype
2.2 White Balance
2.3 Details
3. Change Individual Edits
4. Meliorate Composition
4.ane Crop
4.2 Rotate
4.iii Perspective
5. Clean Up Your Photos For Flawless Edits
5.one Healing
v.two Portrait
6. Use Selective Editing Tools
6.ane Brush
6.2 Selective
6.3 Masking
6.4 Vignette
7. Alter The Mood With Snapseed Filters
8. Use Looks As A Starting Bespeak For Your Edits
8.one Apply A Look To Your Photo
8.two Customize A Look
8.3 Create Your Own Custom Looks
nine. Save Your Snapseed Edit
You can download Snapseed from the App Store for free. In that location are no hidden in-app purchases or subscription fees.
ane. Open An Paradigm In Snapseed Photo Editor
In the Snapseed app, tapOpen.
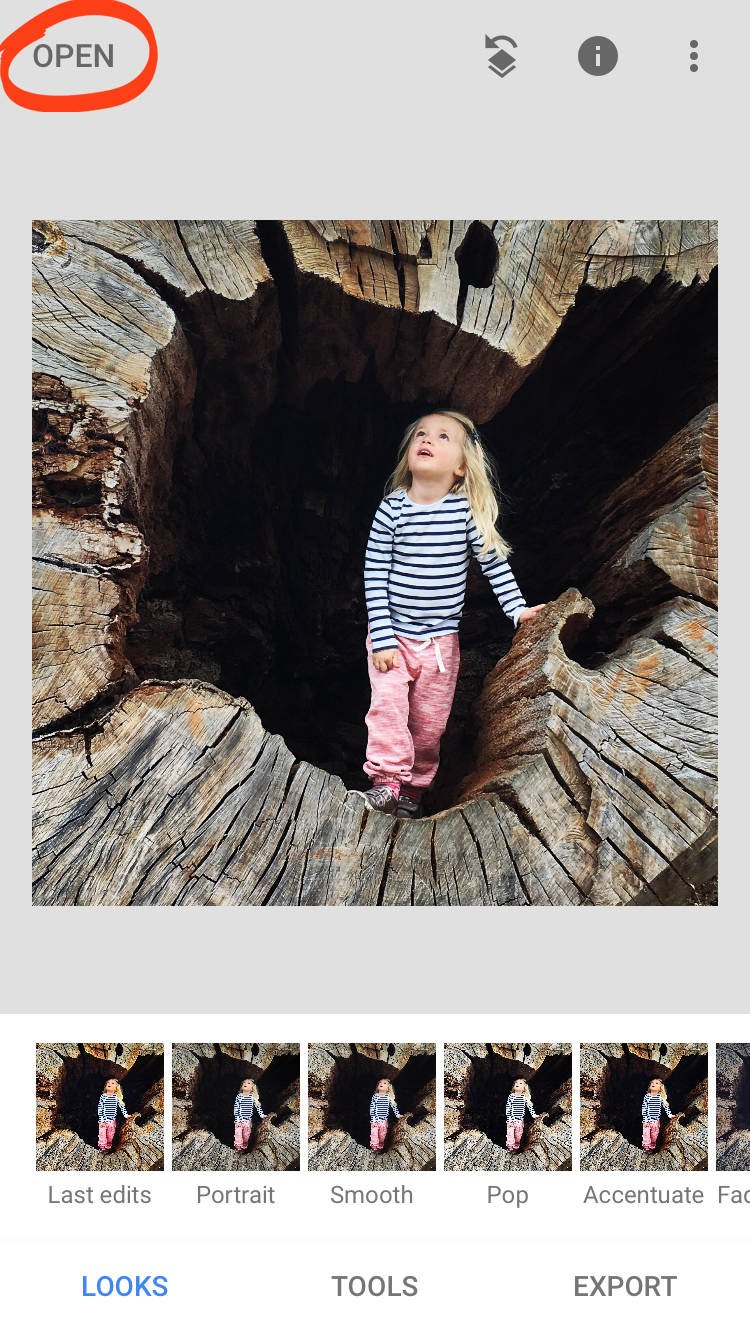
TapOpen From Device to admission your iPhone'southward photograph library and albums. Or swipe across the row of image thumbnails to run into your recent images. Tap on the photo you want to open.
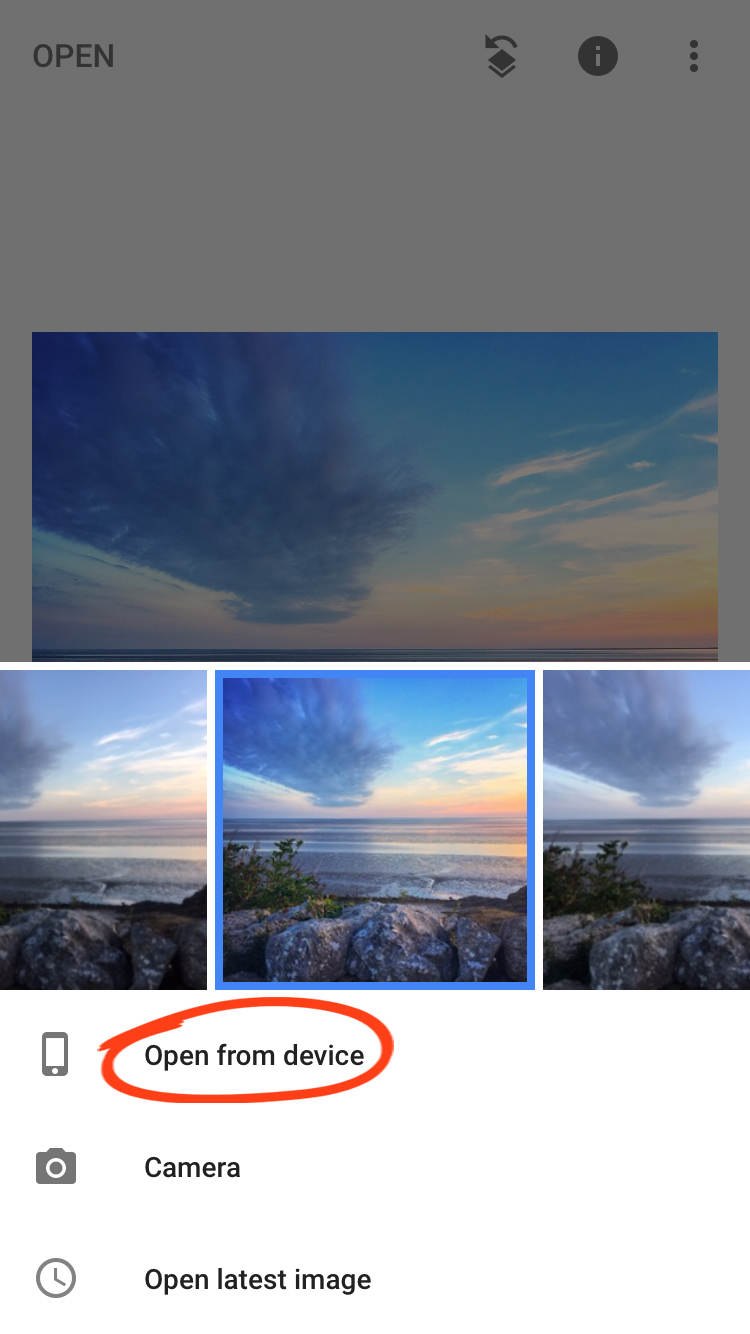
There are two Snapseed photograph editing areas within the app: Looks and Tools. Switch betwixt these areas by tapping Looks or Tools at the bottom of the screen.
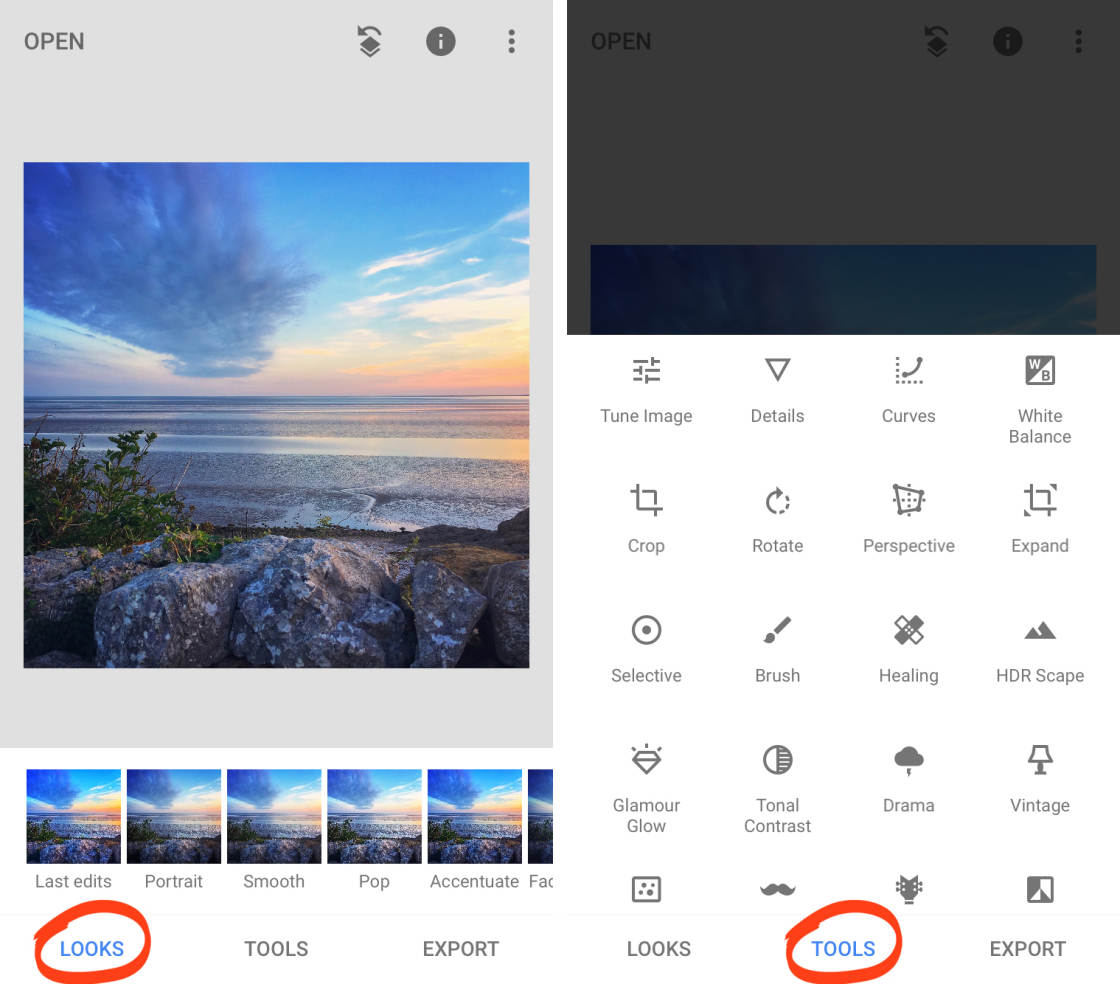
In this Snapseed tutorial, you'll acquire how to use Looks and Tools to create beautiful iPhone photos.
2. Enhance Color, Exposure & Detail
In this section, you'll discover how to better color, exposure (effulgence levels), and detail in your photos. With a few simple edits, you can turn an ordinary dull photo into a spectacular masterpiece.
Open a photo, then tapTools. You lot'll see the menu of Snapseed photograph editing tools as shown on the right below.
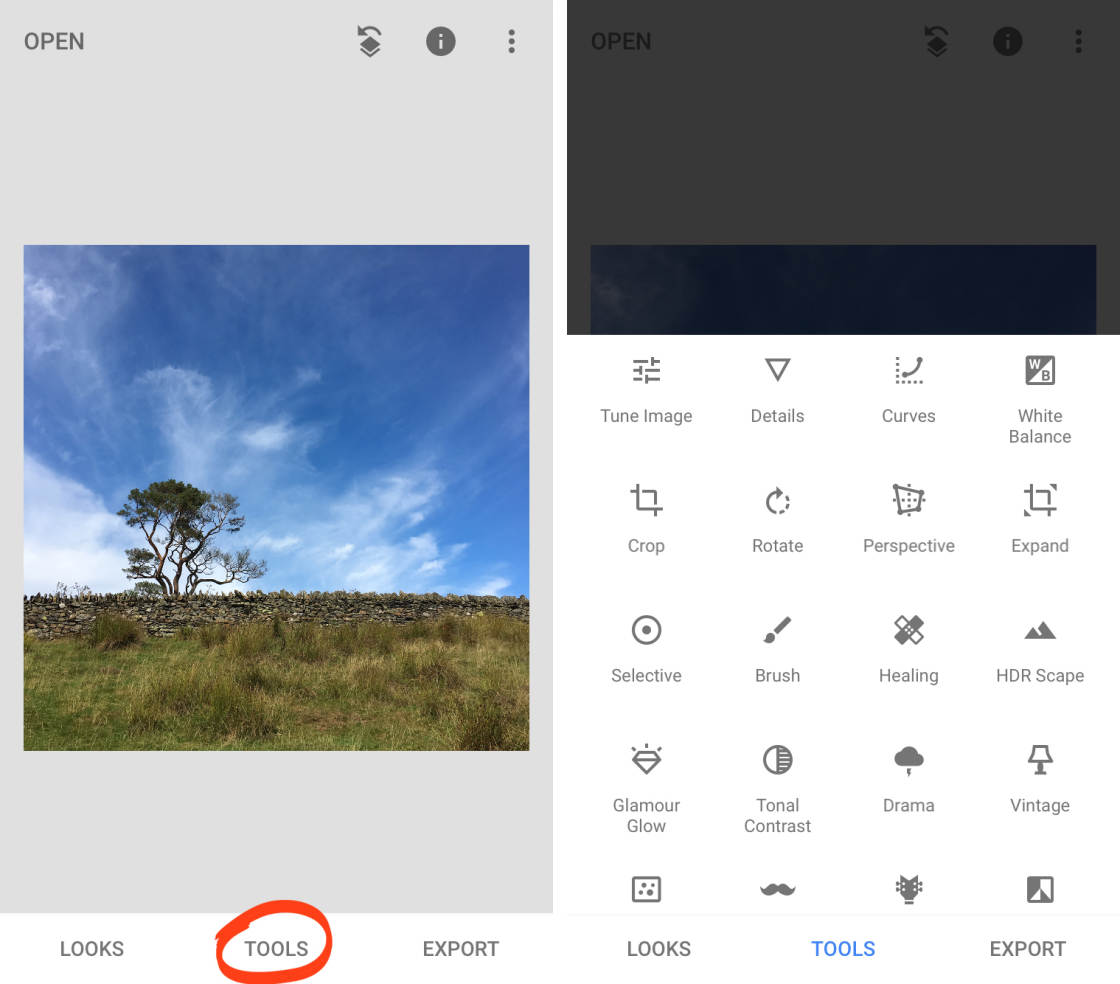
2.1 Tune Image
The Tune Image tool allows you to get perfect color and exposure in your photos.
This is the tool you'll use most ofttimes in Snapseed editing because information technology greatly improveswhatsoever photograph.
The example below shows how yous can turn a dull, dark photo into an eye-catching image with amazing colors.
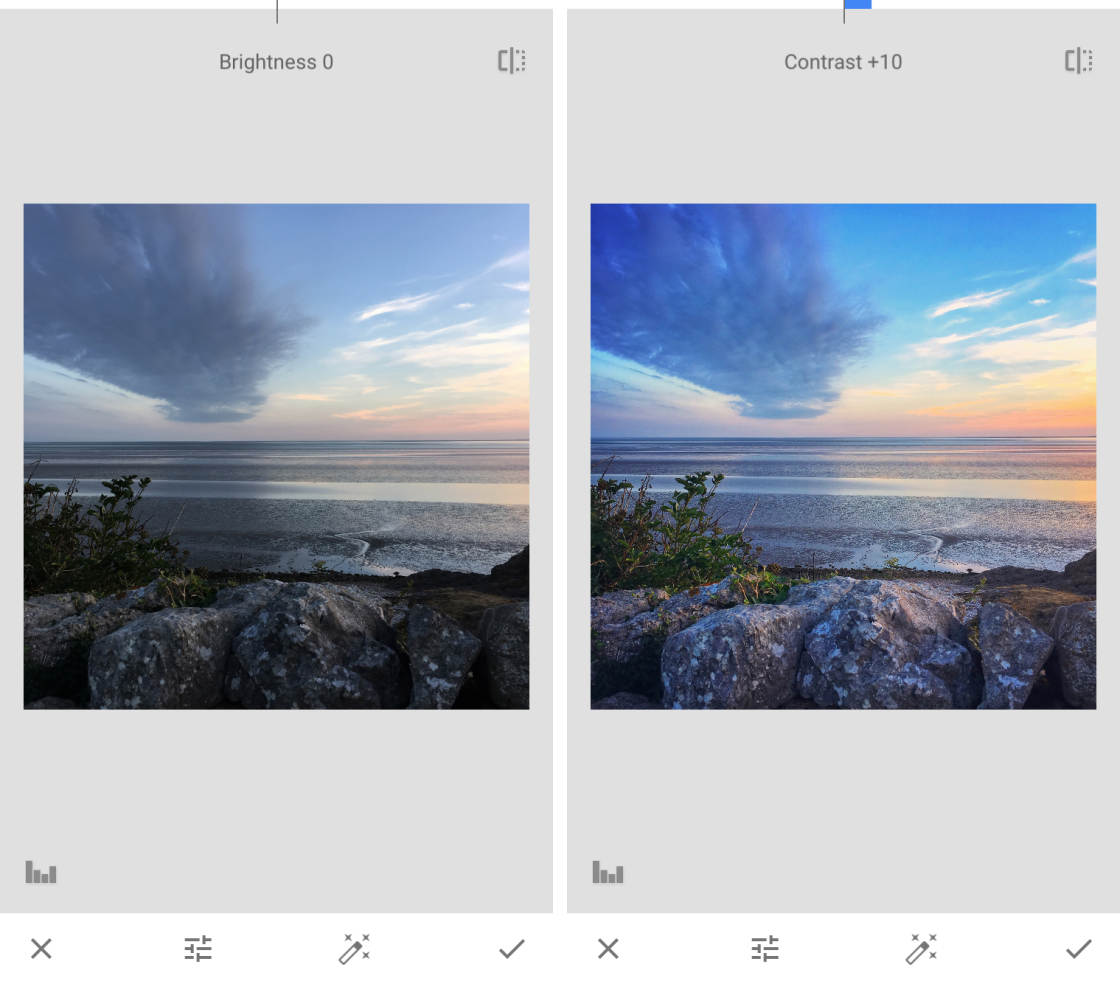
In theToolssection of Snapseed, tapTune Image. Swipe upward or down on your photograph to open the Tune Image menu. Select the tool you desire to use, eastward.chiliad. Brightness, Contrast, etc.
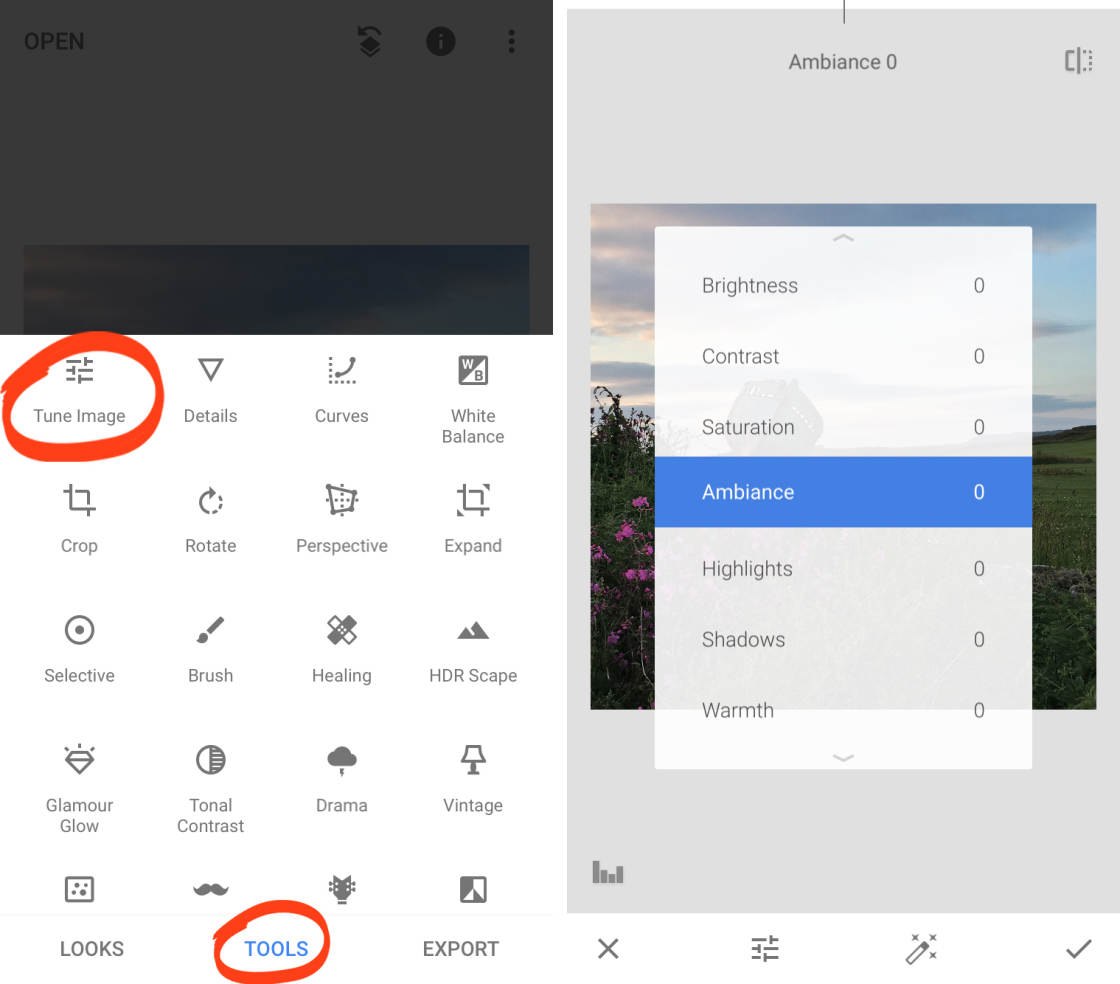
Here's how the Tune Paradigm tools bear upon color and exposure in your photo:
- Brightness: Darken or burnish the entire prototype.
- Contrast: Increase or subtract the difference between the dark and vivid areas.
- Saturation: Make the colors more or less vibrant.
- Ambiance: Conform color saturation and dissimilarity at the aforementioned time.
- Shadows: Darken or lighten only the shadows (dark areas) in your image.
- Highlights: Darken or lighten but the highlights (bright areas) in your photo.
- Warmth: Add a warm orange or cool blue colour cast to your image.
When you've chosen a tool, swipe left or correct over your photograph to make the adjustment. You'll see the setting value at the top of the screen.
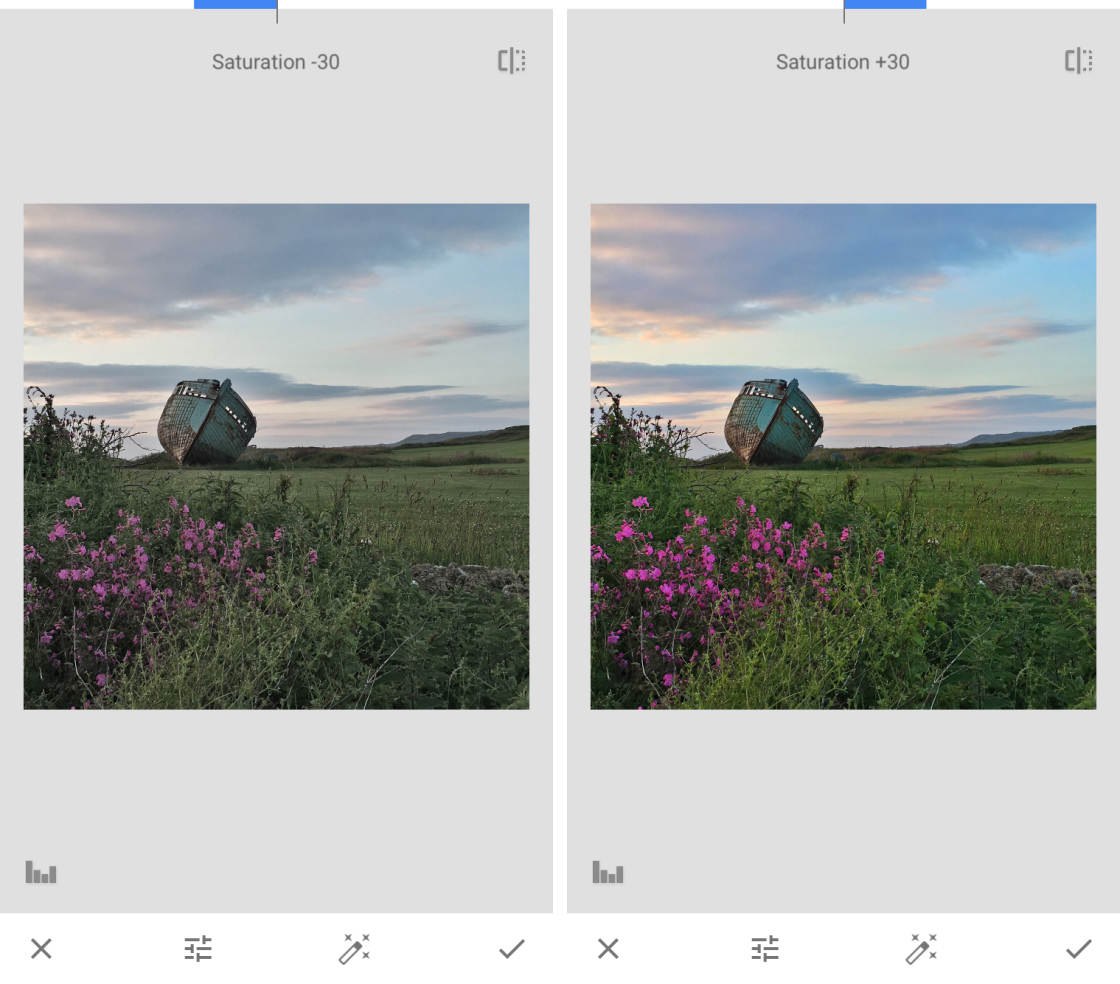
The example above shows how you tin adjust the color vibrancy using Saturation. The example below shows how you tin can warm up or cool down the colors with Warmth.
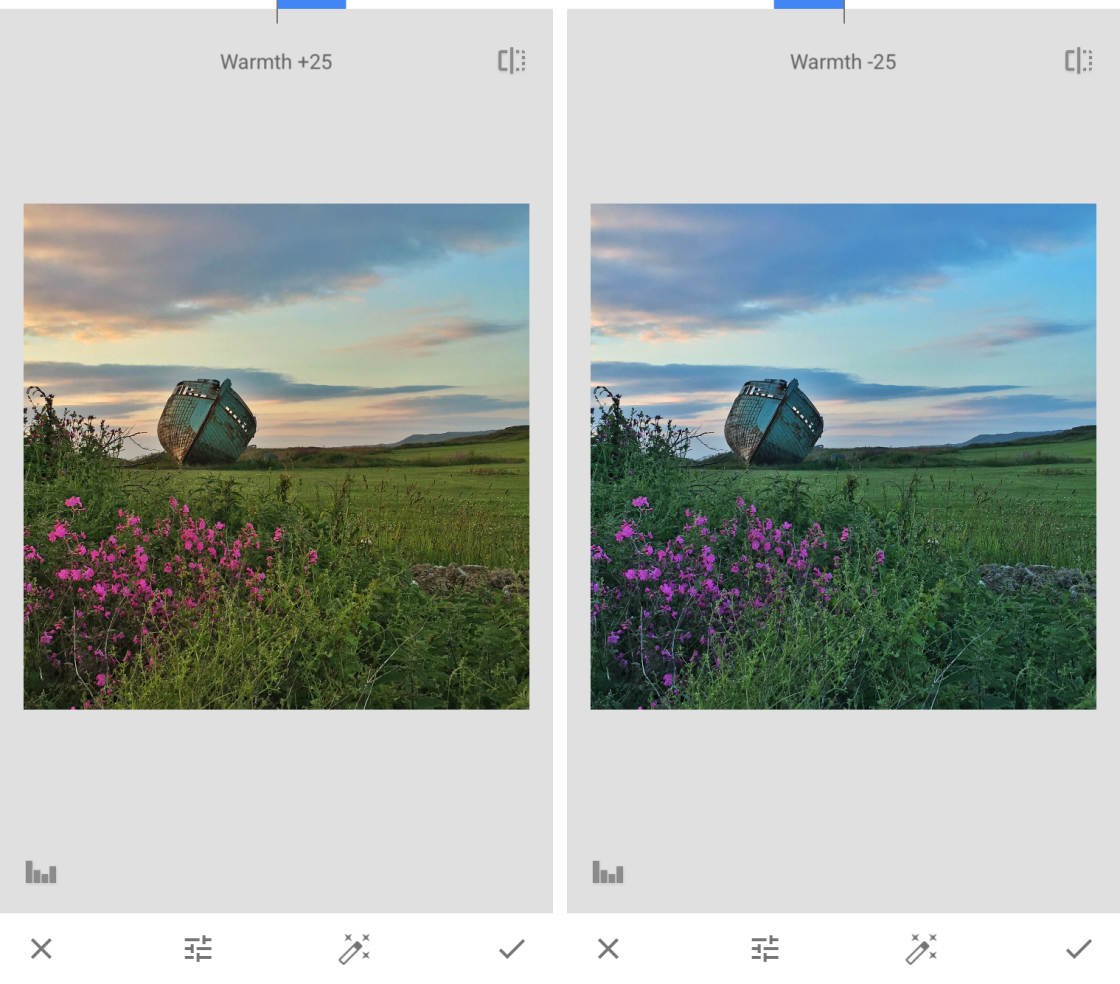
To open the Melody Epitome menu once more, swipe up or down. Choose another tool, and then swipe left or right to suit the setting. Repeat this process to utilise any other tools in the card.
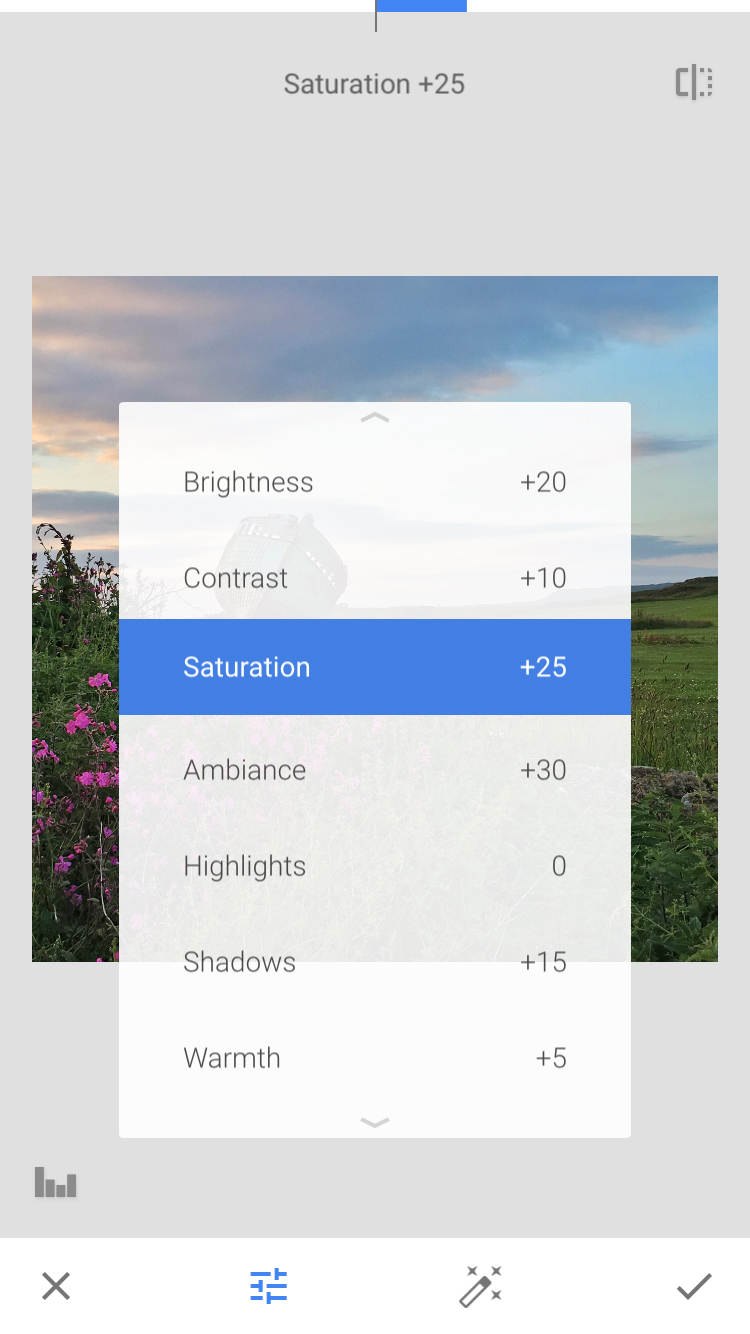
Compare the before and after versions of your photo using the icon at the peak right. Tap and hold the icon to see the original photo. Release your finger to return to the edited image.
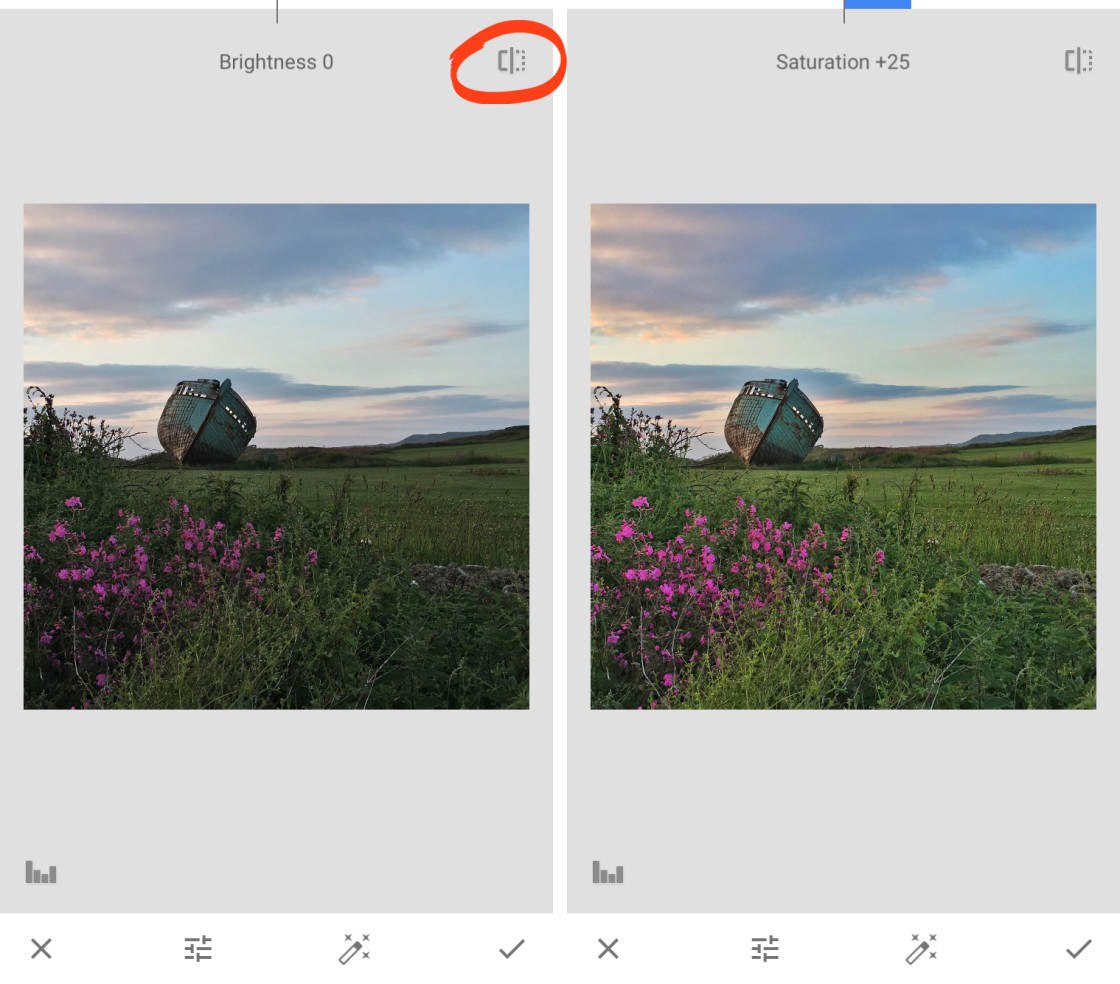
When you lot're happy with your Snapseed edit, tap thecheckmark.
Sentry this video from my iPhone Editing Academy online class to discover how to create stunning Snapseed edits with Tune Image.
My iPhone Editing Academy online grade shows you how to employ photo editing apps to brand ordinary photos wait spectacular. Bring together now and acquire how to employ photo editing apps to create beautiful iPhone photos.
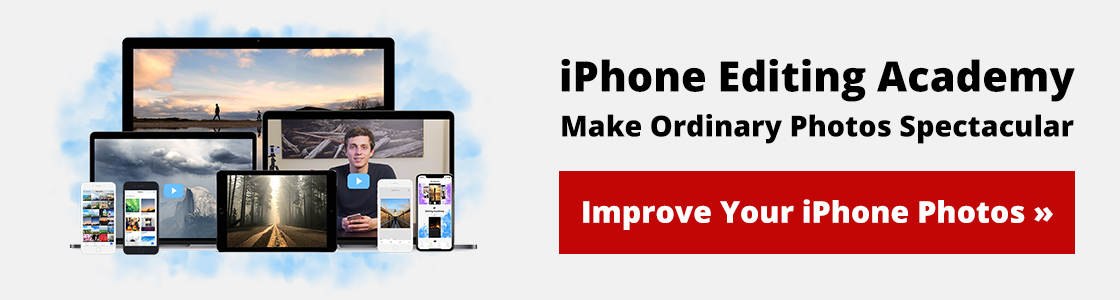
2.2 White Balance
The White Residuum tool lets you lot raise your photograph by applying unlike color tints.
Use these tints to heighten colors, correct unwanted colour casts, or change the mood of a photo.
In theToolssection of Snapseed, tapWhite Balance. Swipe up or down to open the White Balance tools, and so select a setting from the card.
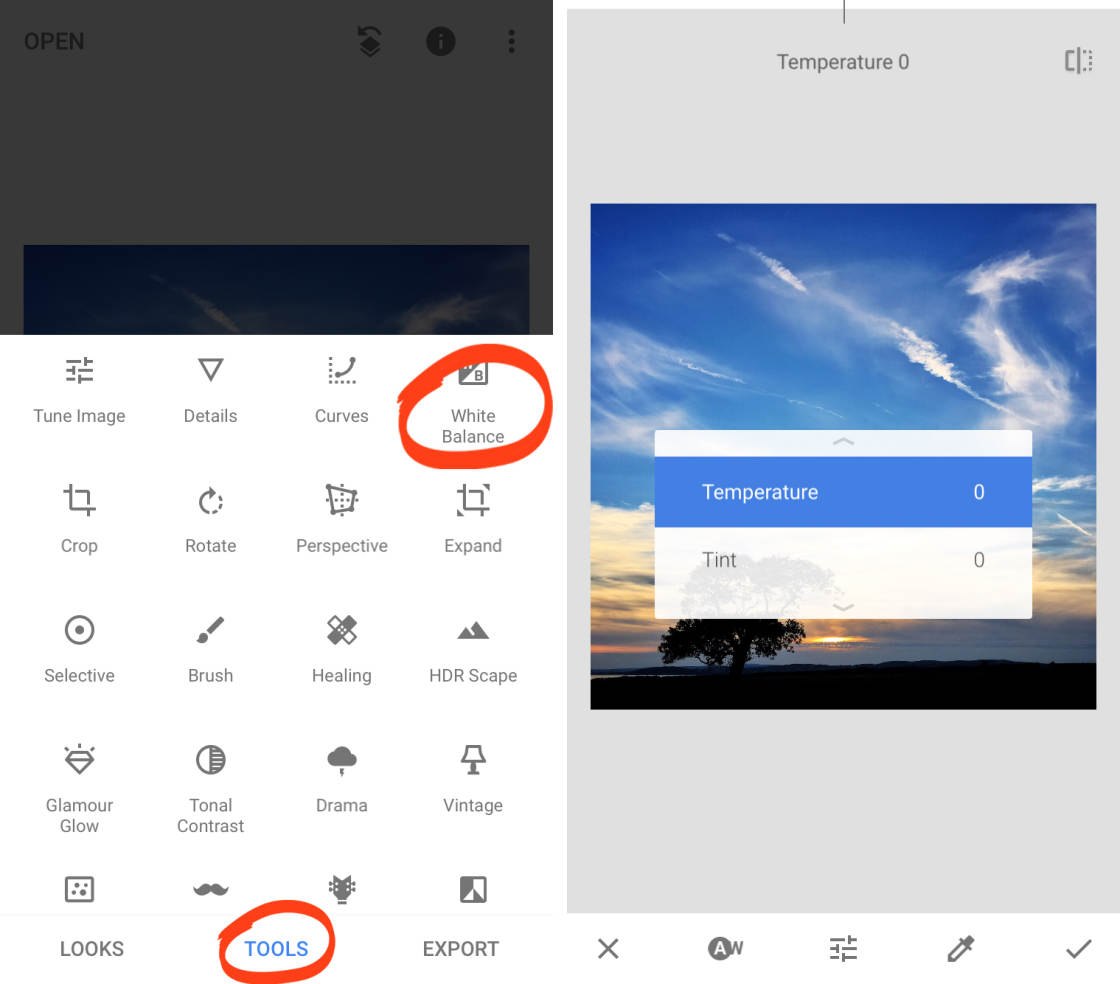
There are two White Balance tools:
- Temperature:Brand the colors in your photo cooler (more blueish) or warmer (more orange).
- Tint: Add a green or pink color tint to your image.
When you've chosen a tool, swipe left or right to adjust the setting.
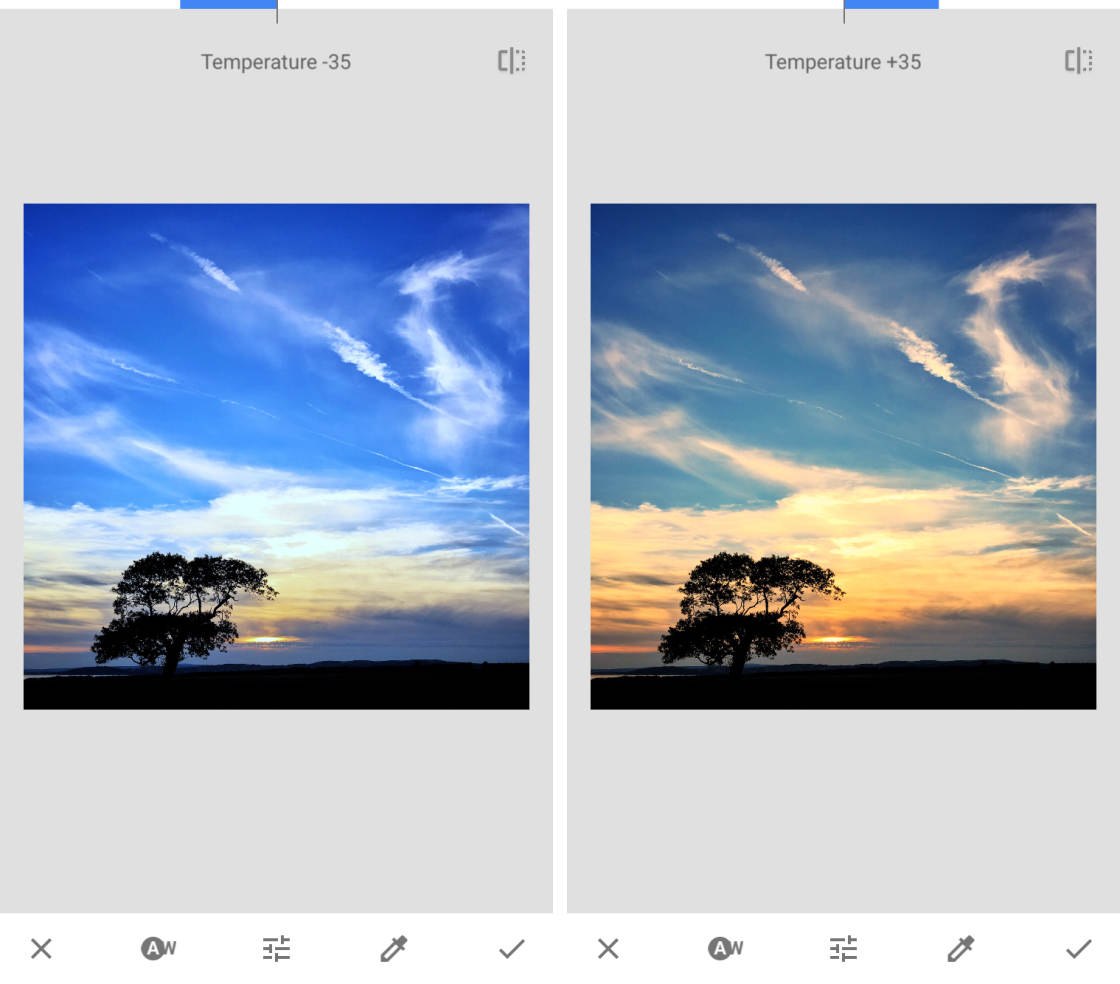
The example above shows how you can cool down or warm up colors using Temperature. Warming up the colors is perfect for enhancing your sunset photos.
Temperature is as well useful for correcting warm or cool color casts. In the photograph below, the snowfall appears blue. To fix this, increase the Temperature to warm upward the colors and make the snow appear white.
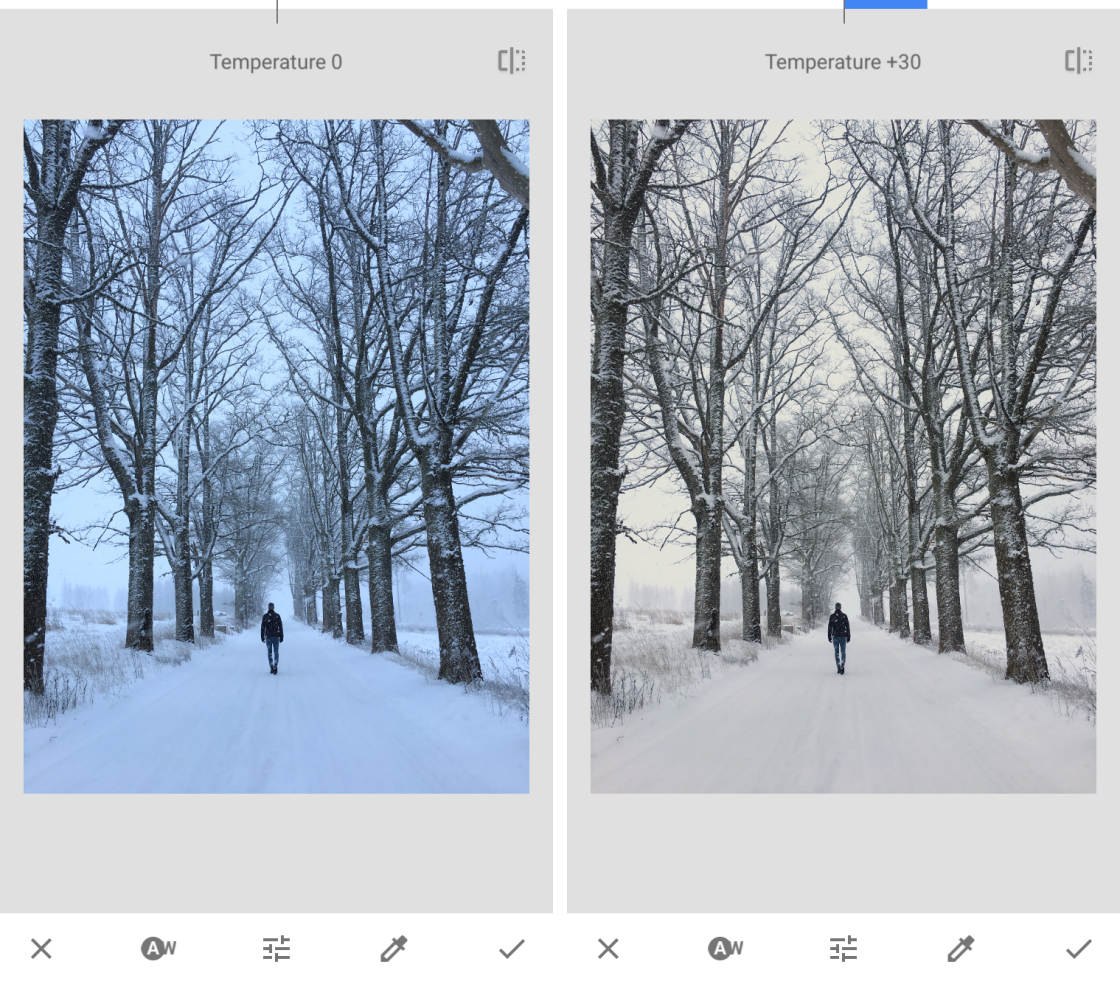
The adjacent example shows how you tin can utilize the Tint setting to bring out the greens in a photo. This is cracking for boosting the colors in your photos of leaves.
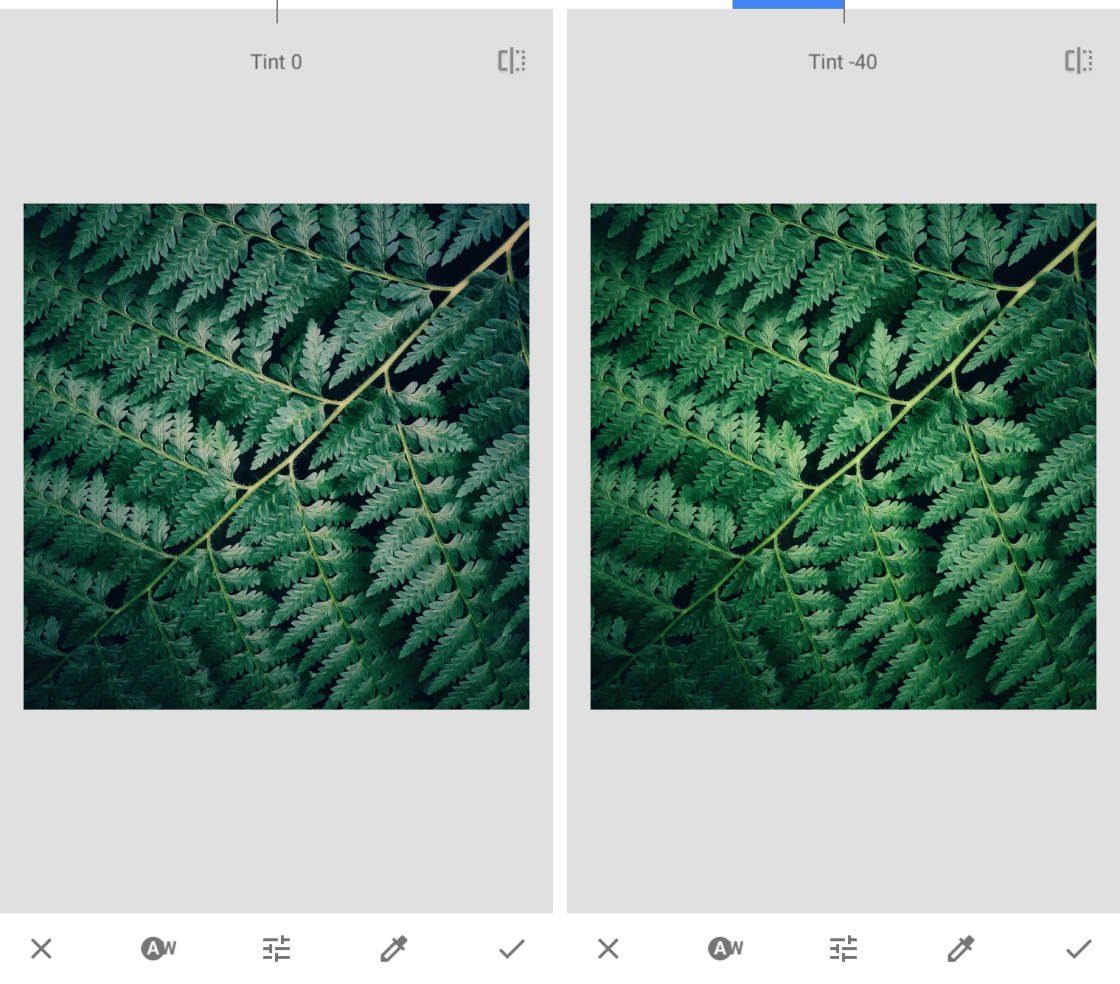
When yous've finished using the White Balance tool, tap thecheckmark to apply your edits.
2.3 Details
The Details tool brings out the texture and fine detail in your iPhone photos. This tool works well on photos with an interesting texture, such as rust, wood grain, peeling paint, etc.
In the SnapseedTools, tapDetails. Swipe up or down, and select the setting you lot want to change.
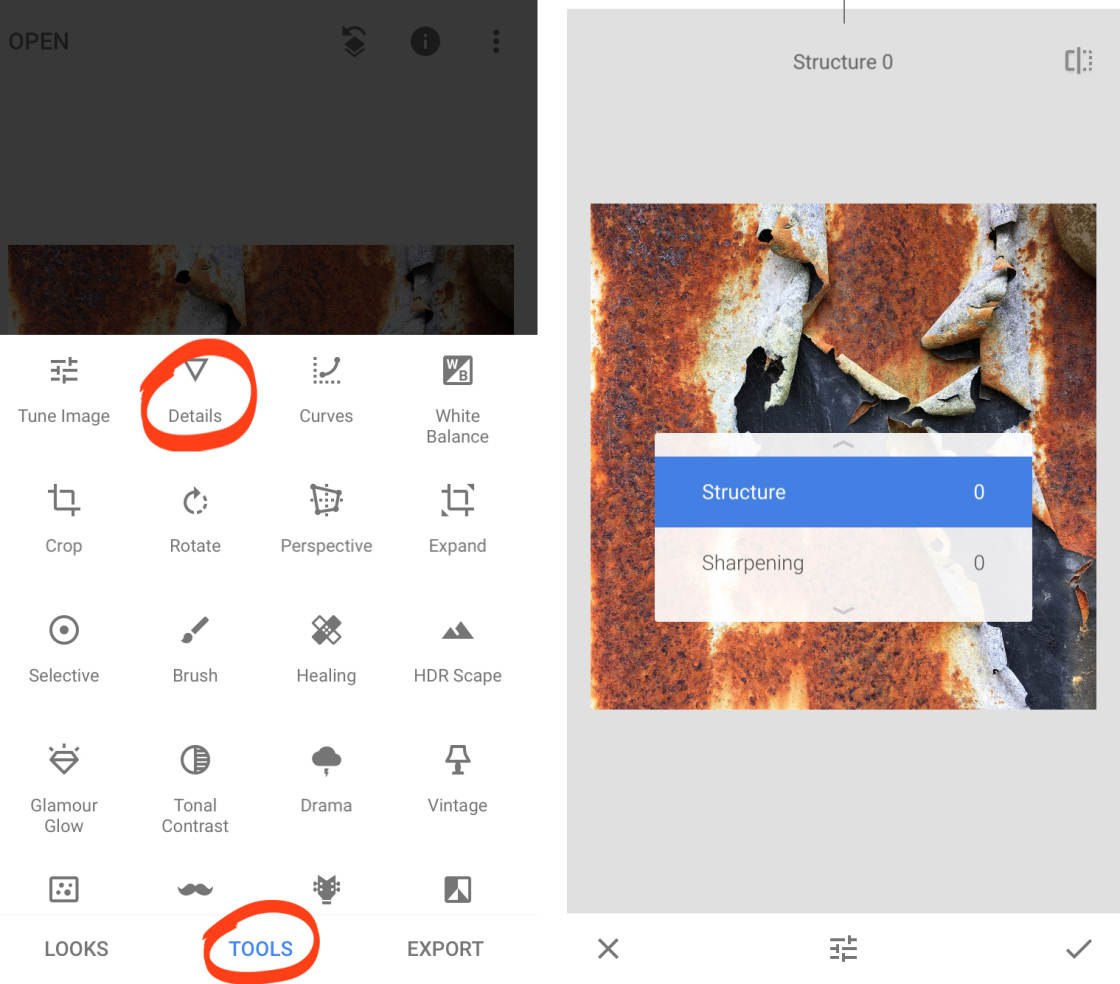
In most cases,Structureproduces better results. TheSharpeningtool frequently reduces the quality of your epitome by introducing grain. If y'all do use Sharpening, use it in moderation.
Similar the other Snapseed tools, swipe beyond the screen to adjust the setting.
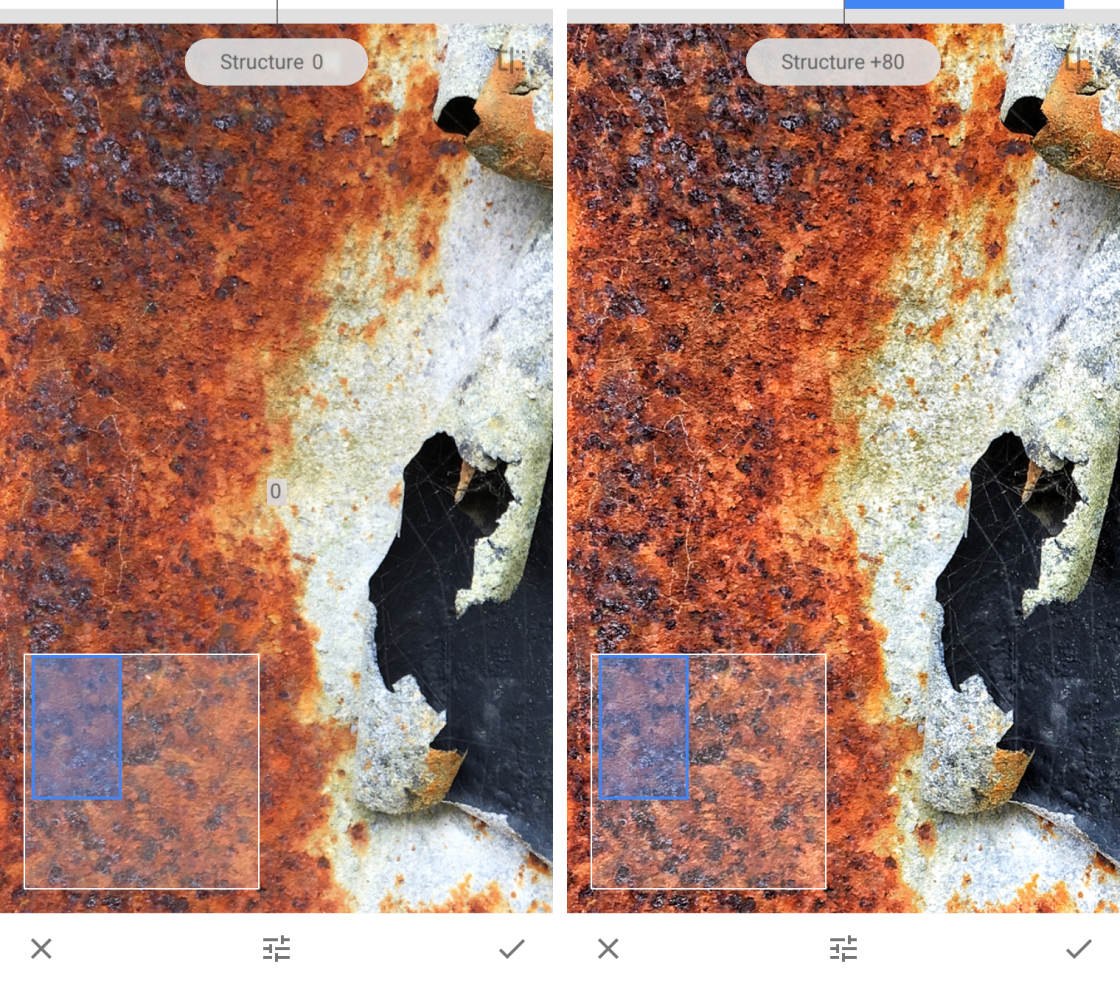
When using theDetails tool, zoom in to run into your adjustment more clearly. To zoom in, place ii fingers on the screen, and so compression outwards (drag your fingers apart). While zoomed in, bank check your adjustment hasn't introduced quality problems such as grain.
The Details tool is fantastic for giving your texture photos the wow factor. But keep in mind that it won't amend all of your pictures.
For example, you wouldn't want to bring out the texture in a portrait photo. This would make the person'due south peel expect bad, and brand them expect a lot older!
3. Change Individual Edits
Earlier we explore more than Snapseed editing tools, you lot're going to discover an incredible feature of this app.
Snapseed uses "not-subversive editing." That ways you lot tin delete or change any individual edit at any signal in the future.
After y'all've applied some edits to a photo, tap theEdit History icon (square with a curved arrow) at the summit of the screen. Then tapView Edits in the menu.
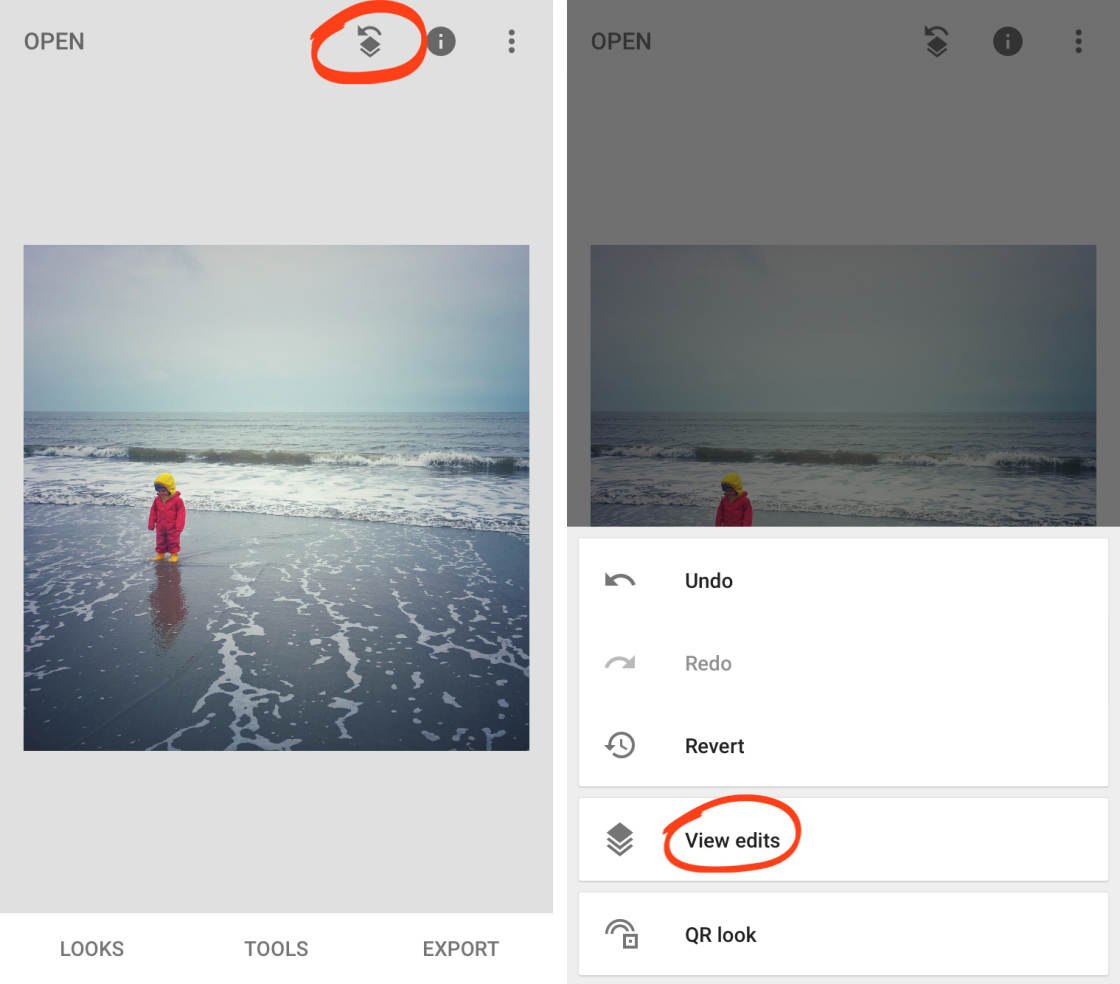
At the bottom right you'll see the edit stack. This contains all of the edits y'all made, with the latest edit at the top of the stack. Tap any edit in the stack to reveal three options.
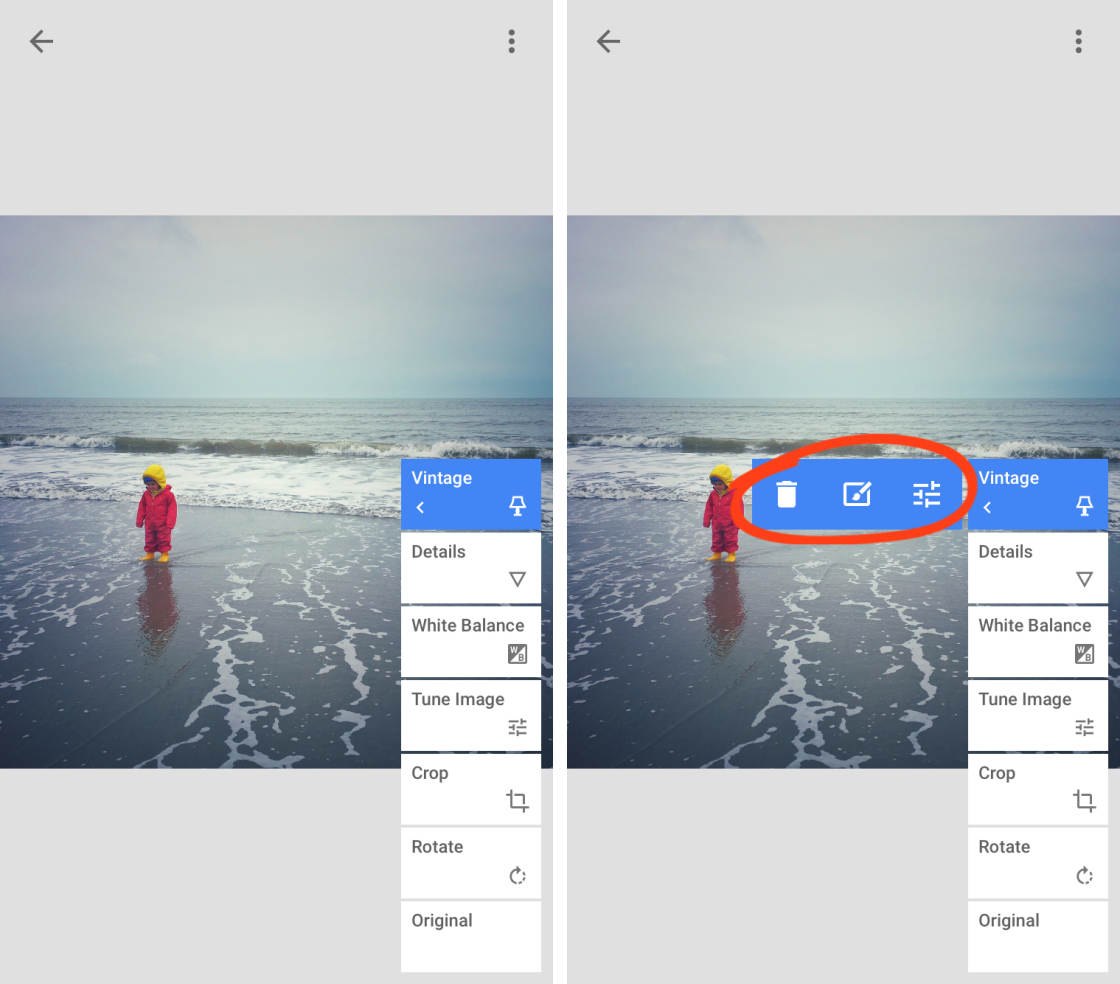
Apply the Trash icon to delete that edit from your photograph. Tap the Sliders icon to alter the edit. This opens upwards the editing tool where you can change the settings you lot originally applied.
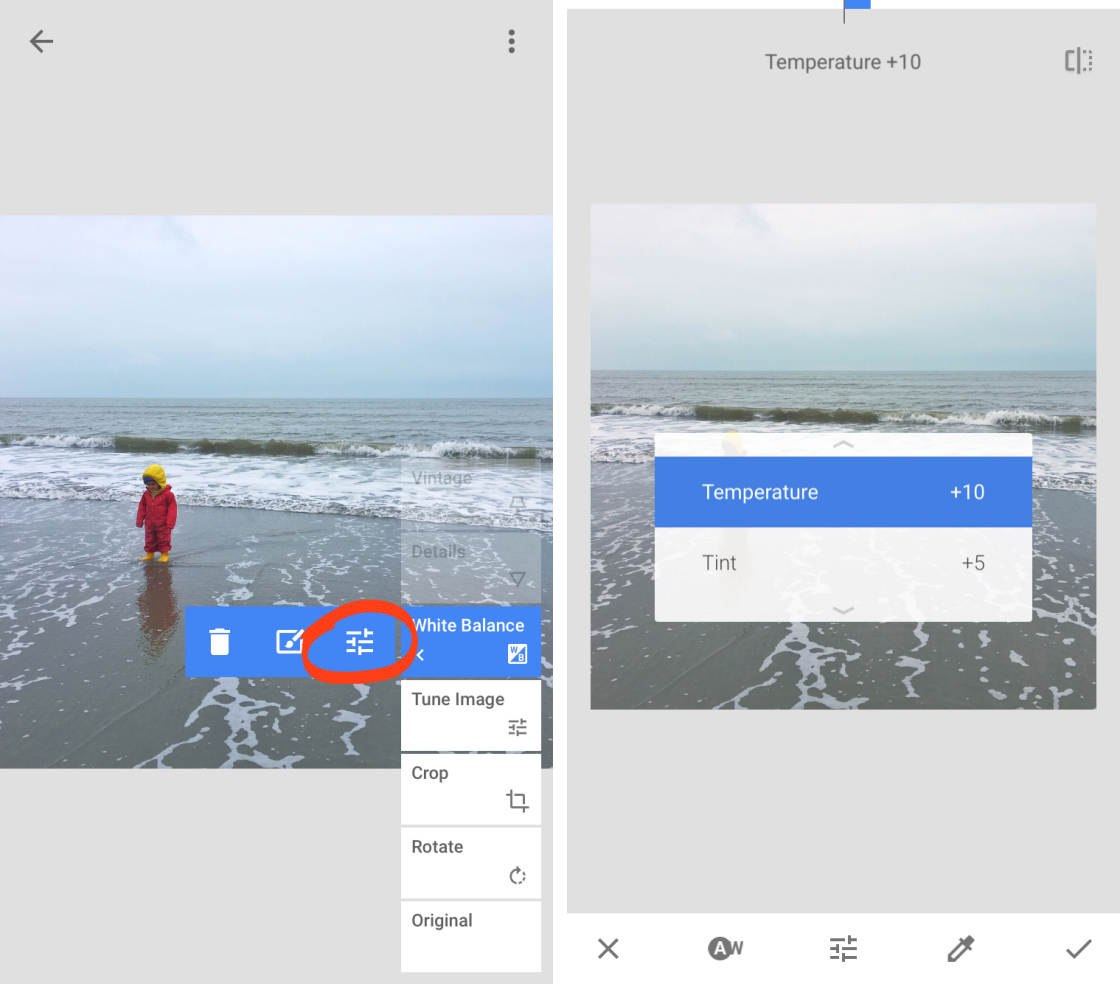
The Brush icon opens upwards the masking options. Masking allows you to use the edit to selected parts of the image. You'll learn almost masking and selective editing in section 6 of this tutorial.
When you tap an edit in the stack, the edits in a higher place it are temporarily removed from your image. Only you can bring these edits back by tapping them in the stack.
When y'all've finished modifying edits, tap the back pointer at the top right to exit the Edit History screen.
4. Improve Composition
In this section, you'll larn how to improve the limerick of your photos with Snapseed editing tools. The Crop, Rotate and Perspective tools aid you plough an amateur snapshot into a loftier-quality professional image.
Open your photo in Snapseed, then tapTools.
4.1 Crop
The Crop tool lets you cut away the edges of your image. It's like cutting off the edges of a printed photograph with scissors.
Cropping removes distracting elements or empty space from the edges of the frame. It can also amend limerick and emphasize the essential aspects of the photo.
In the SnapseedTools, tapCrop. Select an attribute ratio, eastward.thousand. Original, Square, iv:3, etc. Or select Gratis if you prefer to crop without being restricted to particular dimensions.
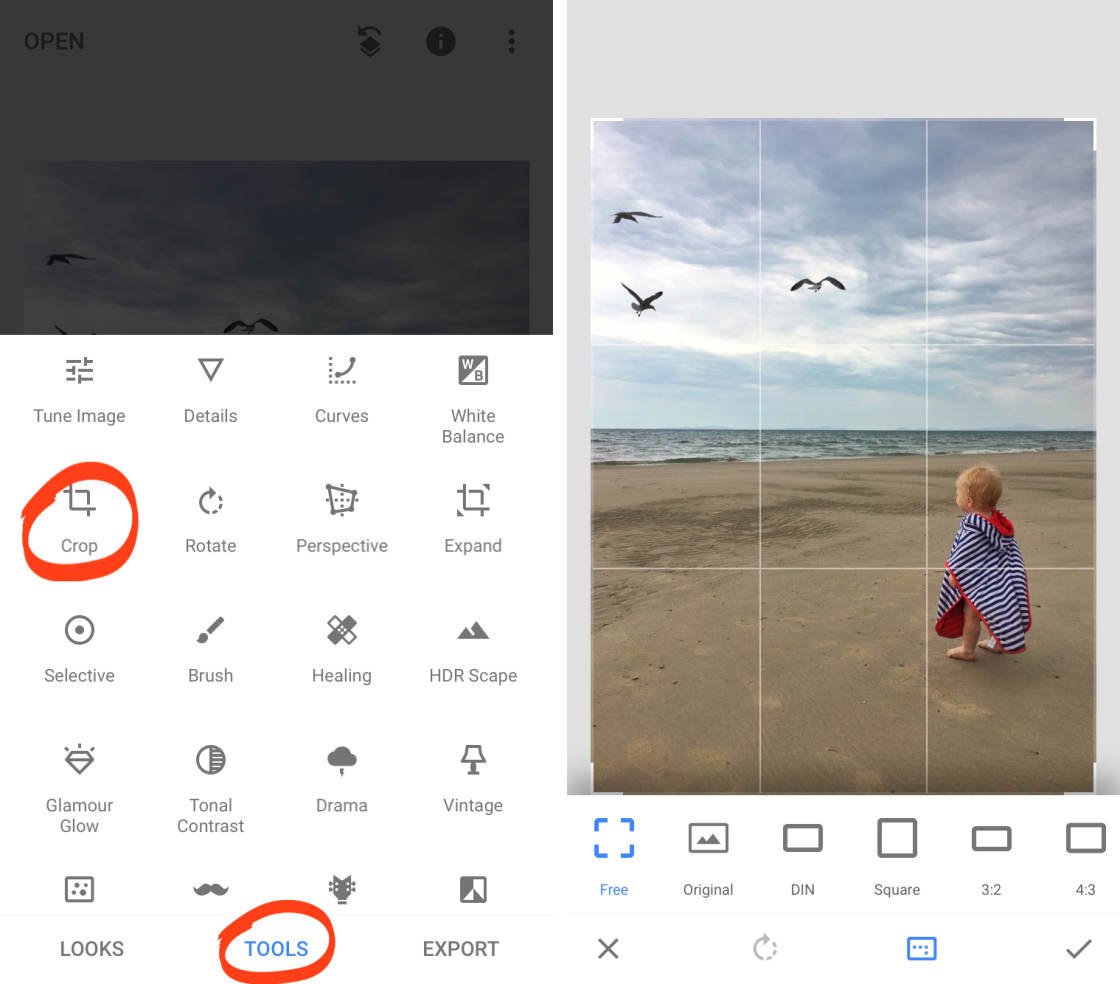
In the case below, the Square aspect ratio is selected. A foursquare crop removes the empty space at the bottom of the image, placing more emphasis on the kid and birds.
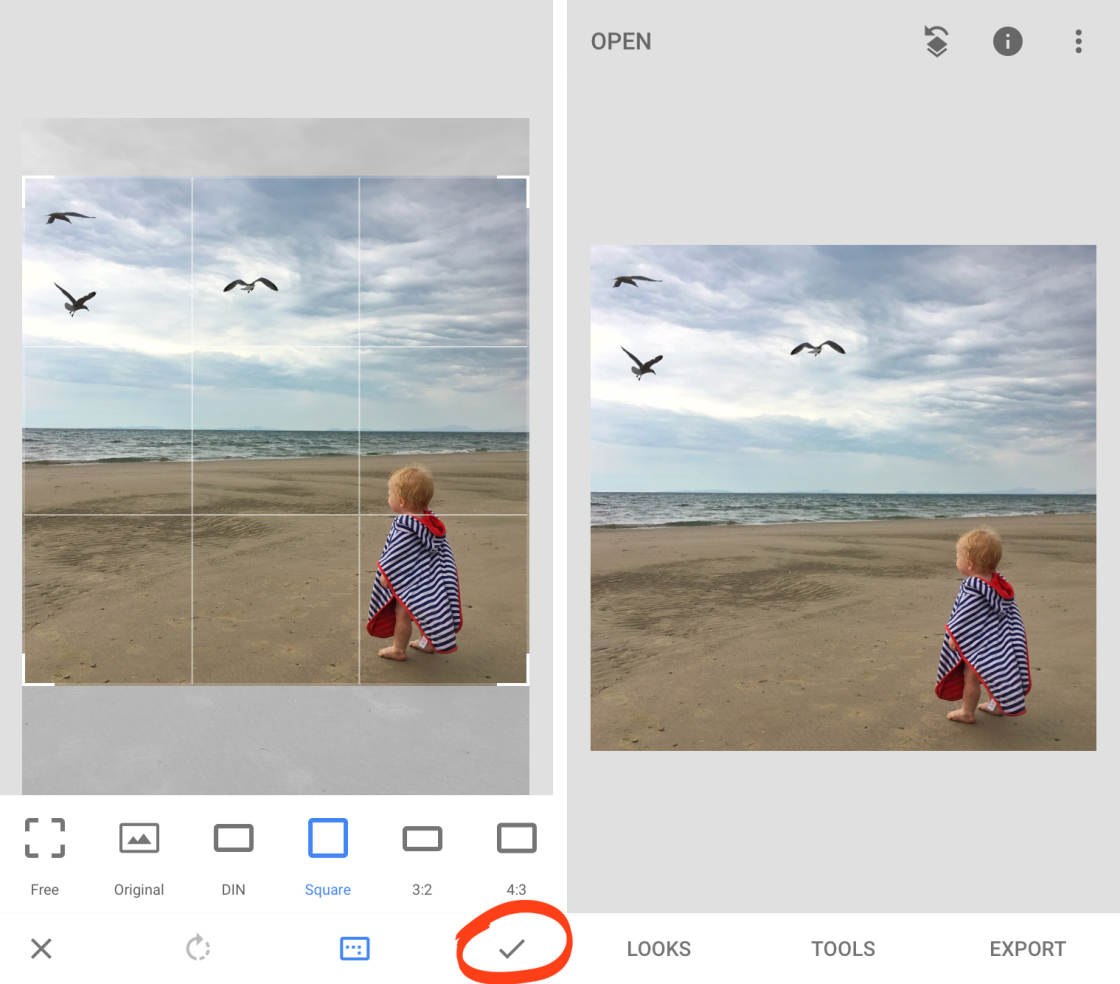
Drag the corner handles to adjust the ingather position. Tap the checkmark to complete the edit.
At present, cropping might sound elementary. But learning which parts of the epitome to crop out, and which to keep, is more than circuitous. To create the well-nigh striking compositions, you must learn the art of cropping.
In this video, you'll primary the hidden fine art of cropping your photos to create more heart-communicable compositions.
Join my iPhone Editing University course and detect how to create beautiful masterpieces through editing.
4.2 Rotate
Nothing screams unprofessional, apprentice photography more than a horizon that isn't direct.
But don't worry if y'all didn't agree your iPhone perfectly level when taking a photo. The Rotate tool in Snapseed makes information technology easy to straighten your image.
In the SnapseedTools, tapRotate. Snapseed analyzes your prototype and attempts to automatically rotate and straighten information technology.
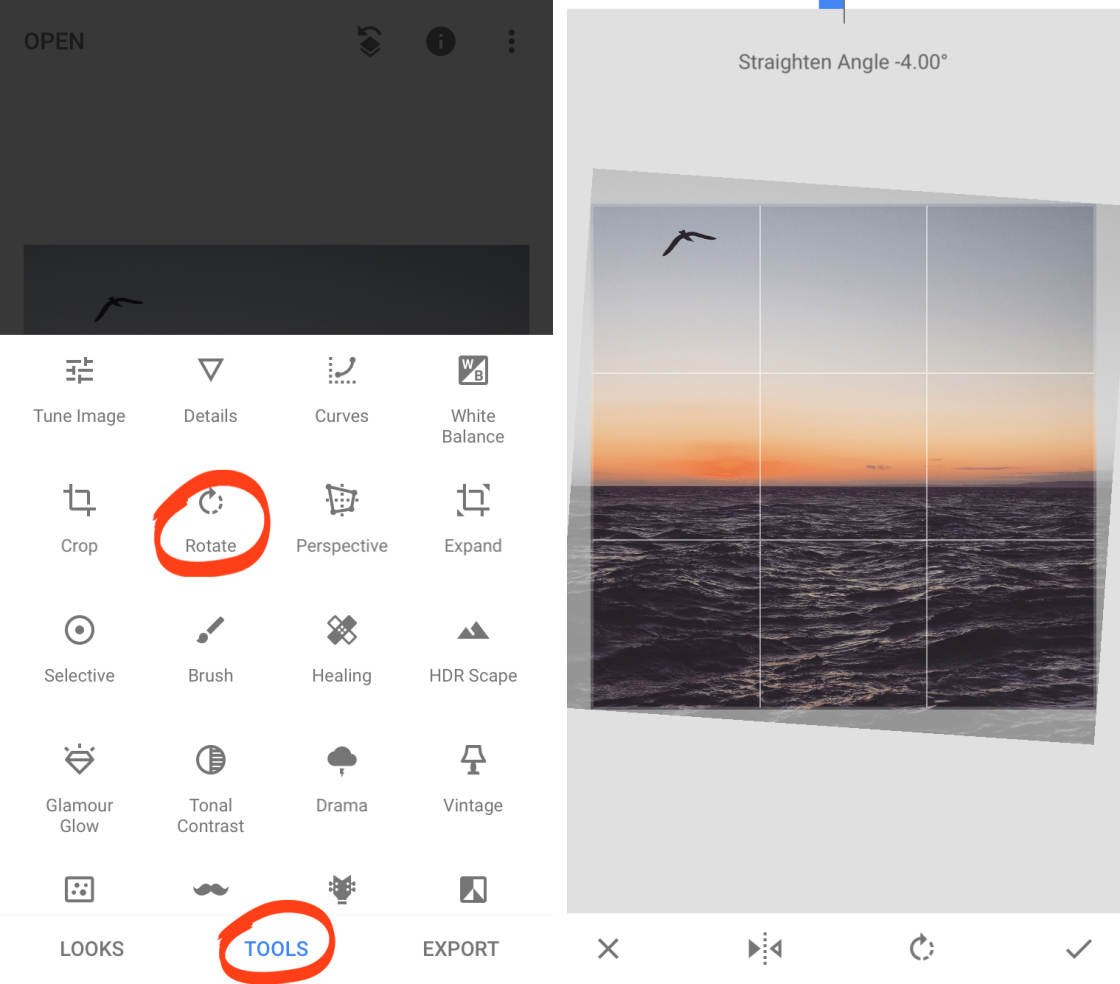
Sometimes Snapseed doesn't become the rotation right. Or information technology doesn't automatically rotate your photo. To rotate your photo manually, drag your finger over the image. Use the gridlines to help you get the image straight.
When you rotate a photo, the tilted edges become cropped. Bank check that you're not going to lose any important elements from the edges of the frame. If you're happy with the edit, tap the checkmark.
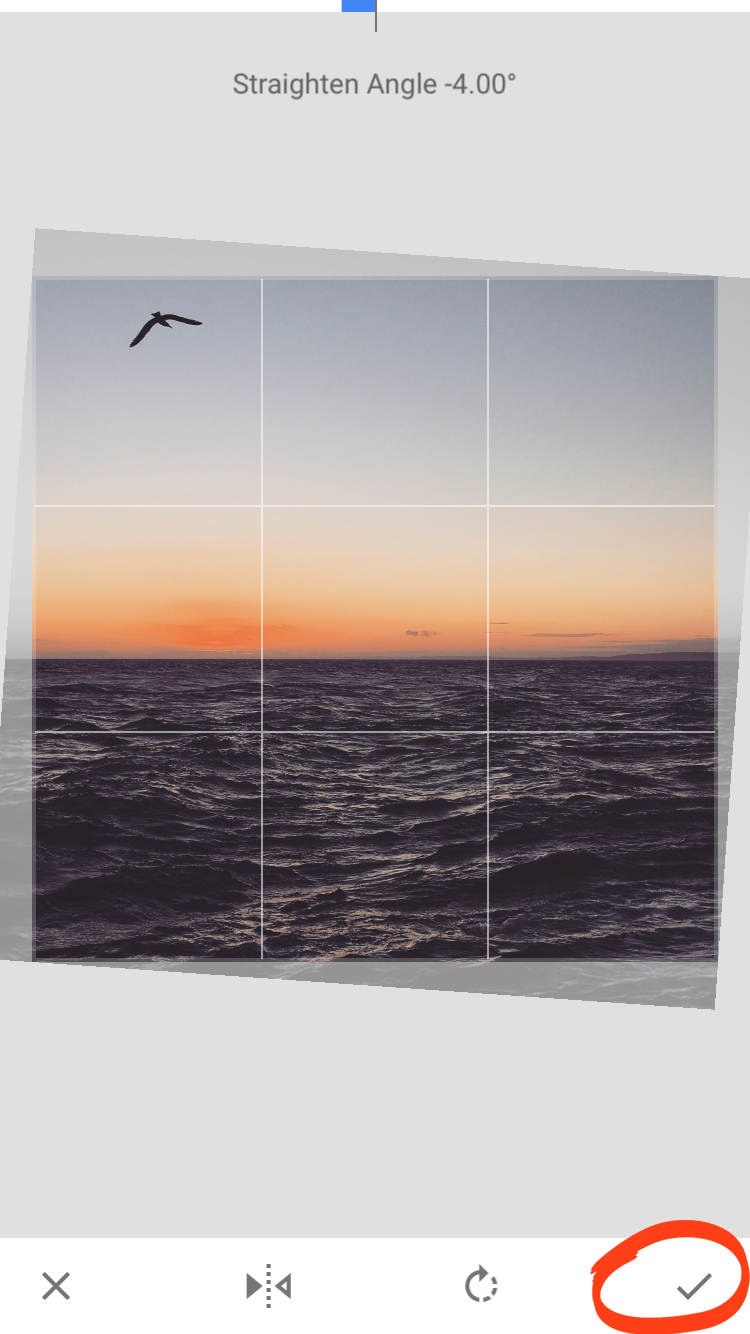
The Rotate tool is perfect for straightening horizons in your landscape photos. Only you can use it to fix any photograph where the important elements aren't level.
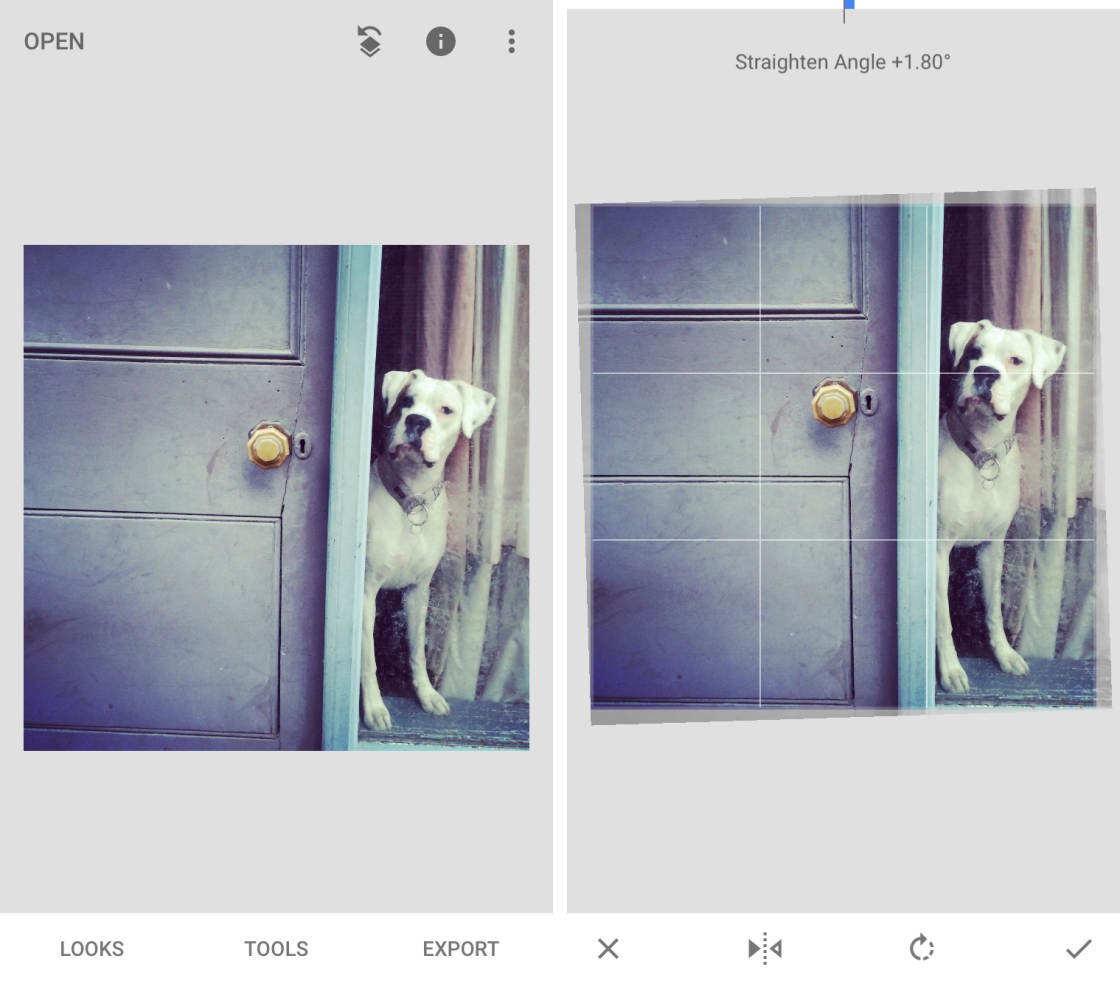
iv.3 Perspective
The Perspective tool offers more ways to straighten elements and correct perspective problems.
Ane of the about common perspective bug occurs when yous tilt your iPhone upwards. For instance, if you shoot a tall building, the vertical lines don't appear straight. Instead, they converge toward the top of the image.
Learn how to use the Perspective tool in this video from my iPhone Editing University course. These techniques turn your ordinary images into incredible photos that you lot'll be proud to share.
Join my iPhone Editing University course and become an expert at using apps to enhance your iPhone photos.
In the example beneath, I shot the door with the iPhone tilting slightly up. Then the vertical lines don't appear parallel.
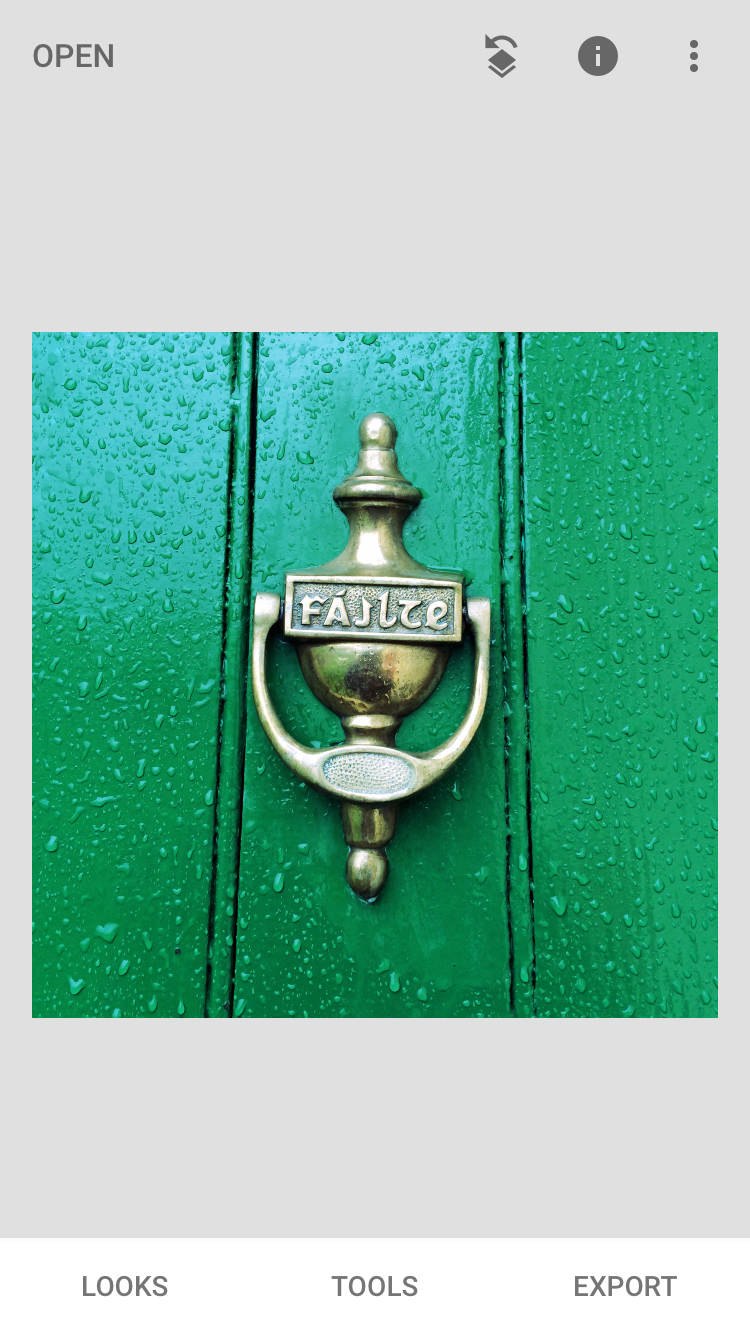
To fix this, open the SnapseedTools, and tapPerspective. Select theTilt choice beneath your paradigm.
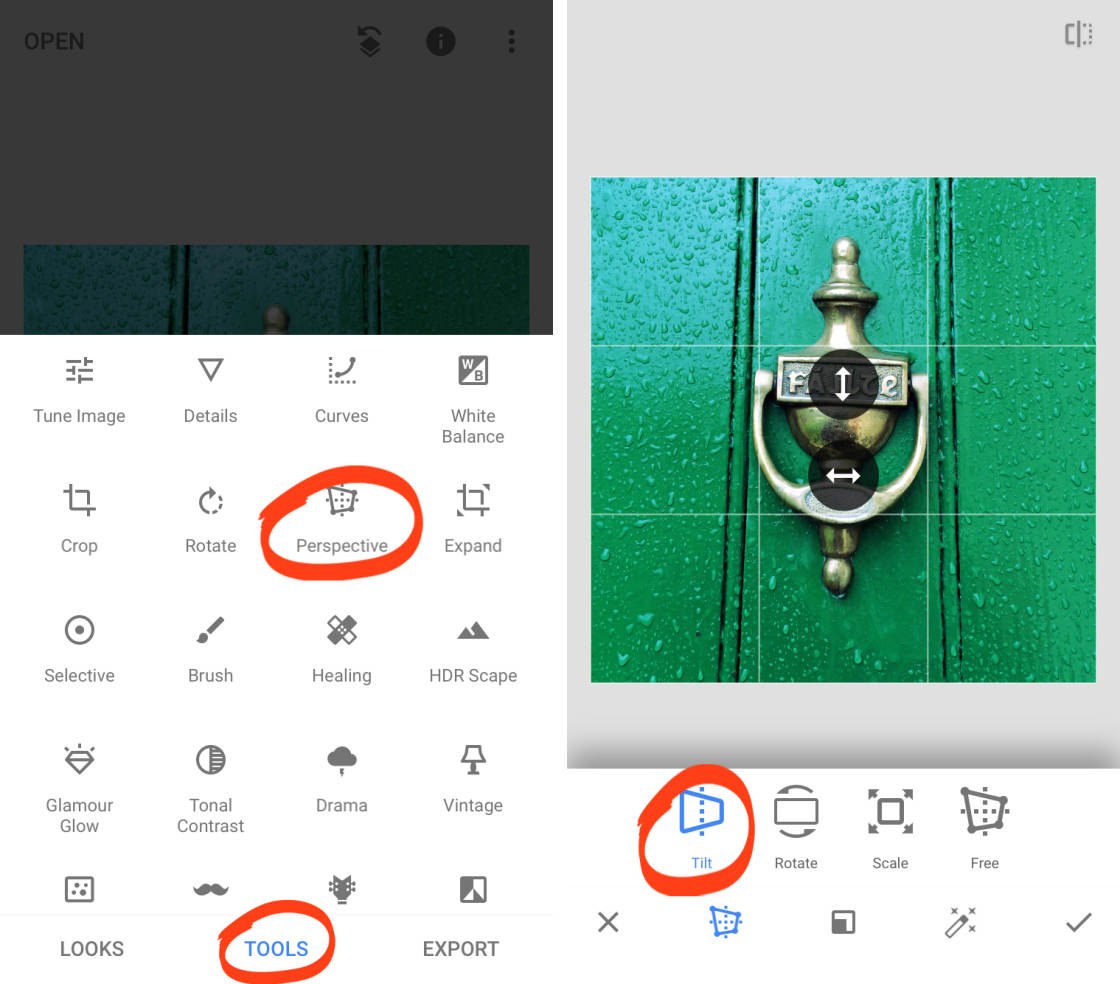
To correct the vertical perspective, drag down over your photo until the lines become parallel. To correct horizontal perspective, drag left or correct. Tap the checkmark when you're done.
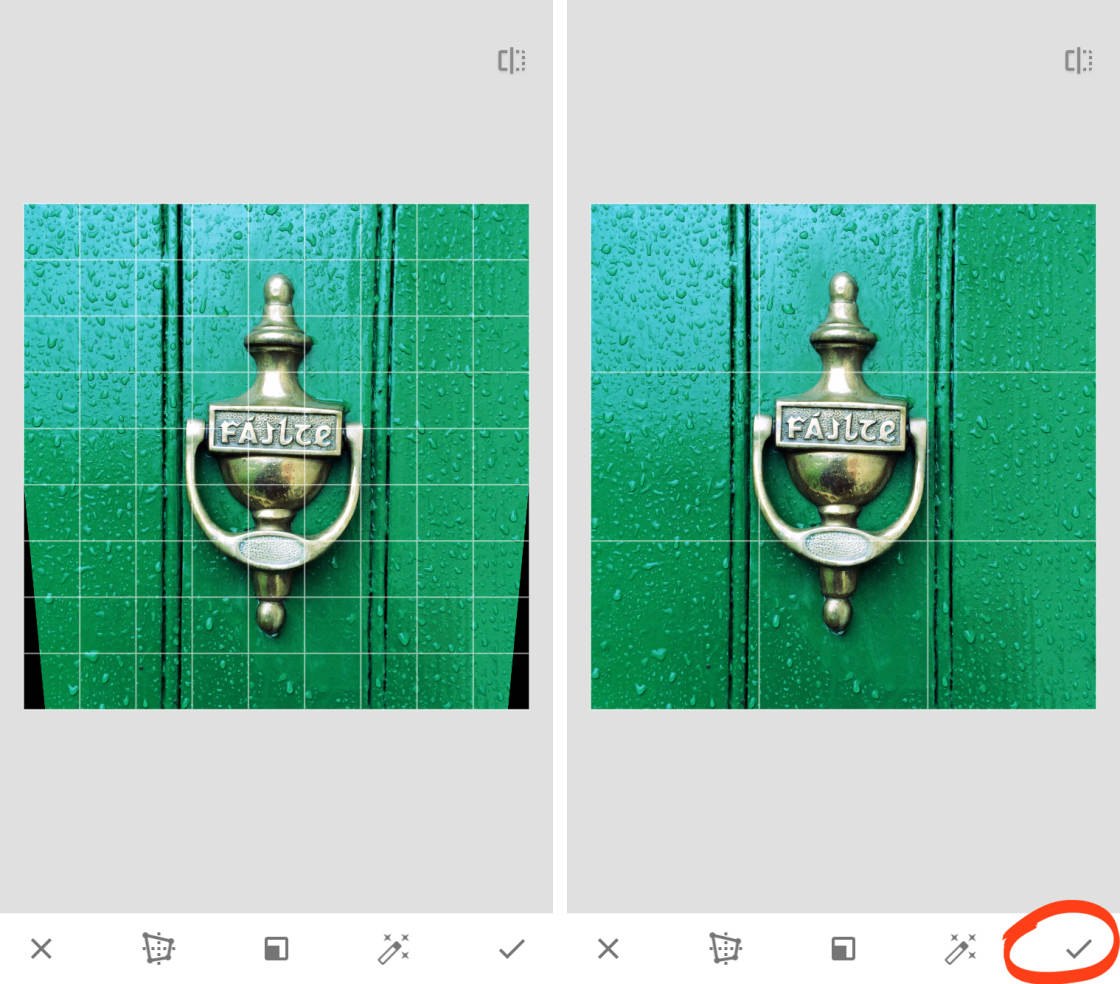
When adjusting perspective, be aware of the black areas that appear effectually the edges. Snapseed will automatically fill in these empty space. It uses pixels from the surrounding surface area to make full in the gaps.
If the edges of your paradigm are fairly obviously, such as sky, grass or sea, it ordinarily does a practiced job of filling these gaps. Only if the edges have a lot of item, you lot may not get good results.
And then when applying perspective correction, ever check the edges of your paradigm. If the results aren't good, undo the edit and effort again. Or crop the edges of your photo using the Crop tool.
5. Clean Up Your Photos For Flawless Edits
In this section, you'll notice 2 Snapseed photo editing tools for creating flawless images.
The Healing tool removes unwanted objects from your photos. And the Portrait tool is perfect for enhancing your portrait photos.
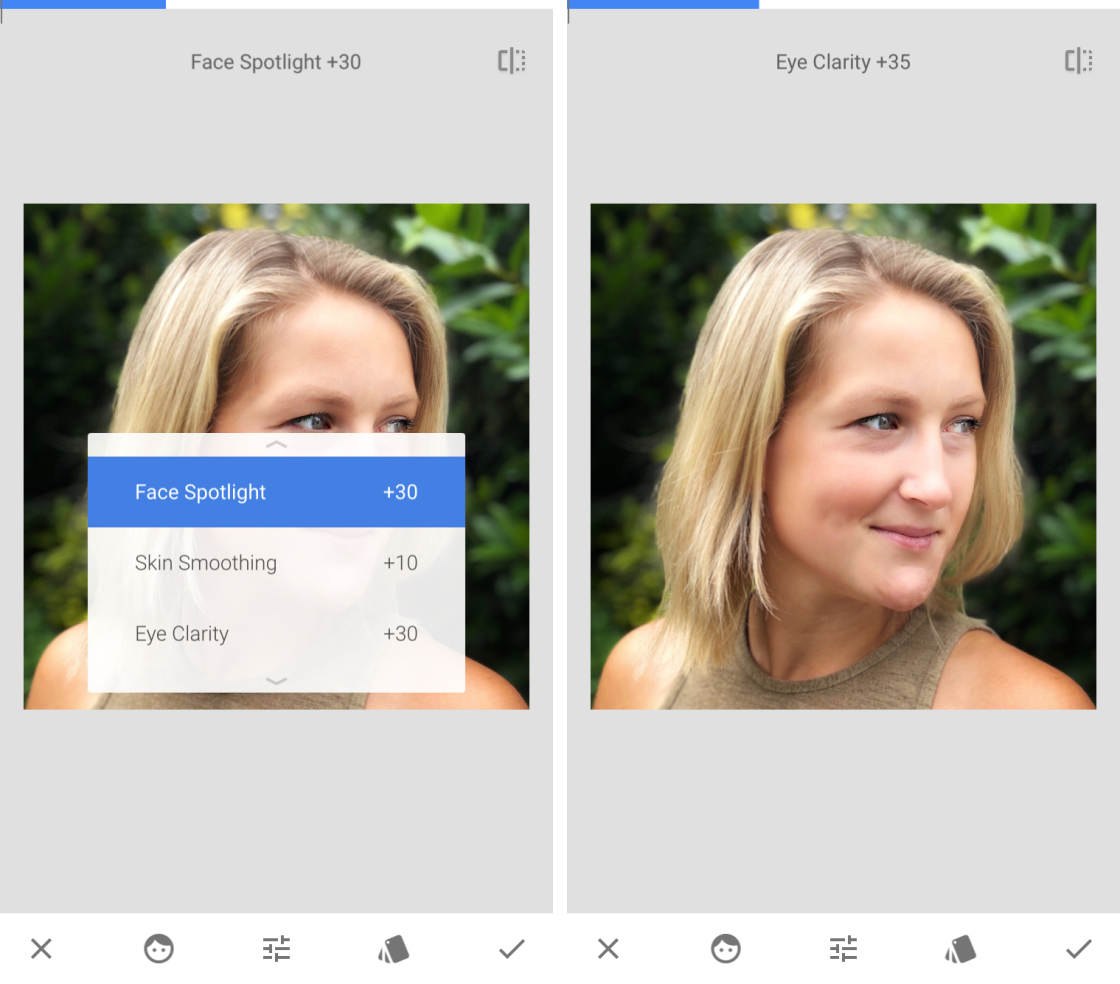
5.ane Healing
The Healing tool in the Snapseed app lets you lot hands remove unwanted objects from your photos.
Information technology'southward perfect for removing minor objects, spots, and blemishes. You'll get the best results when the object you want to remove is surrounded by plain item, such equally peel, sky or bounding main.
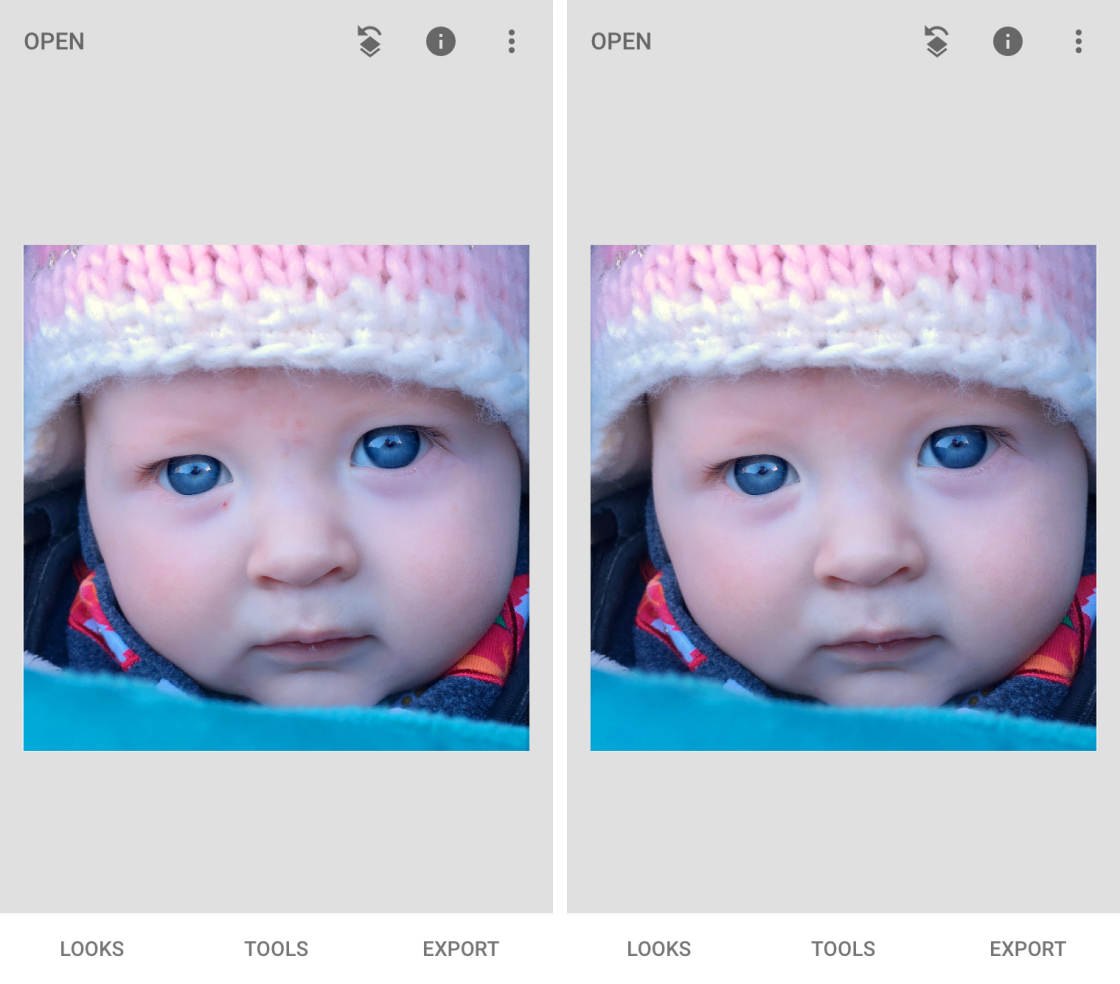
In the SnapseedTools, tap Healing. Compression outwards with two fingers to zoom in on the object you want to remove.
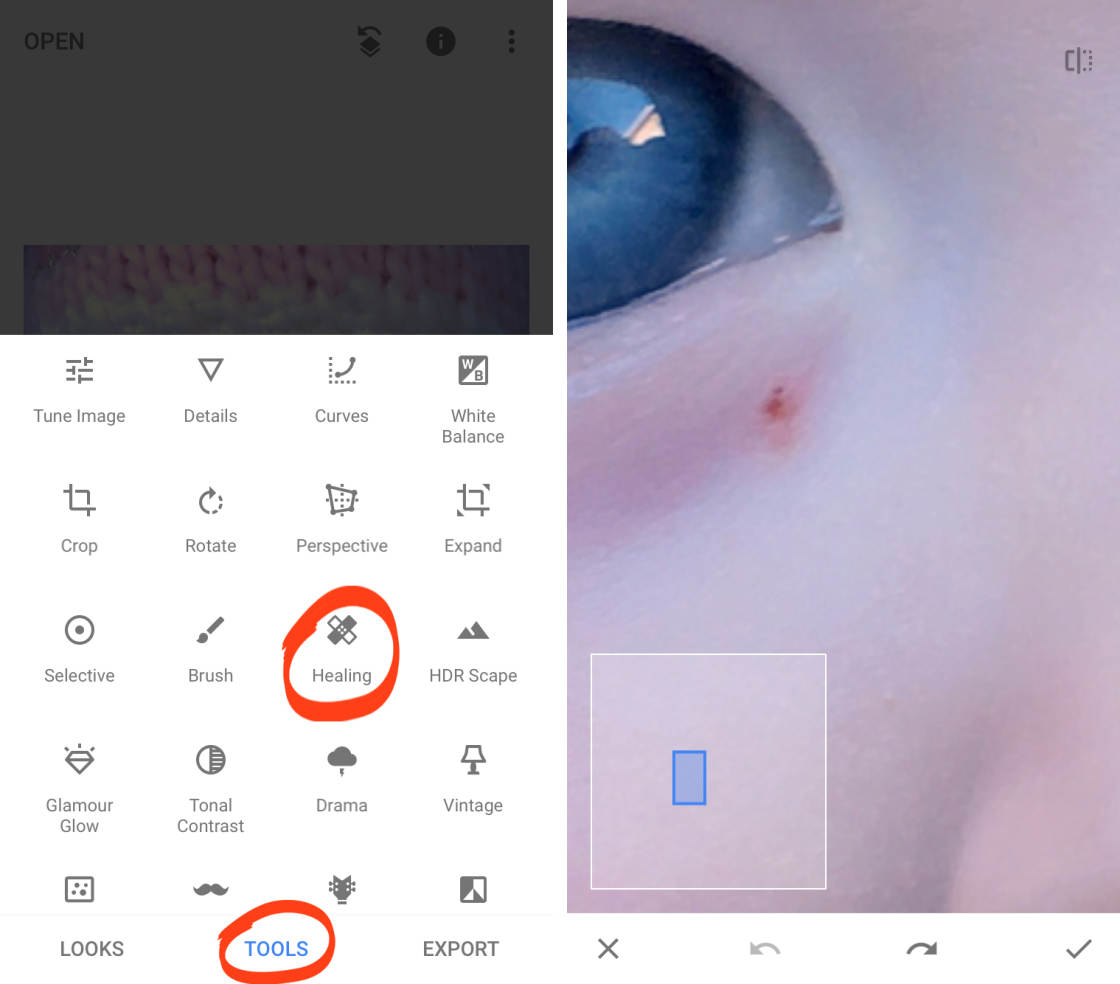
Utilise your finger to brush over the object. The area you brush over appears highlighted in crimson. When you release your finger, the highlighted object gets replaced with pixels from the surrounding surface area.
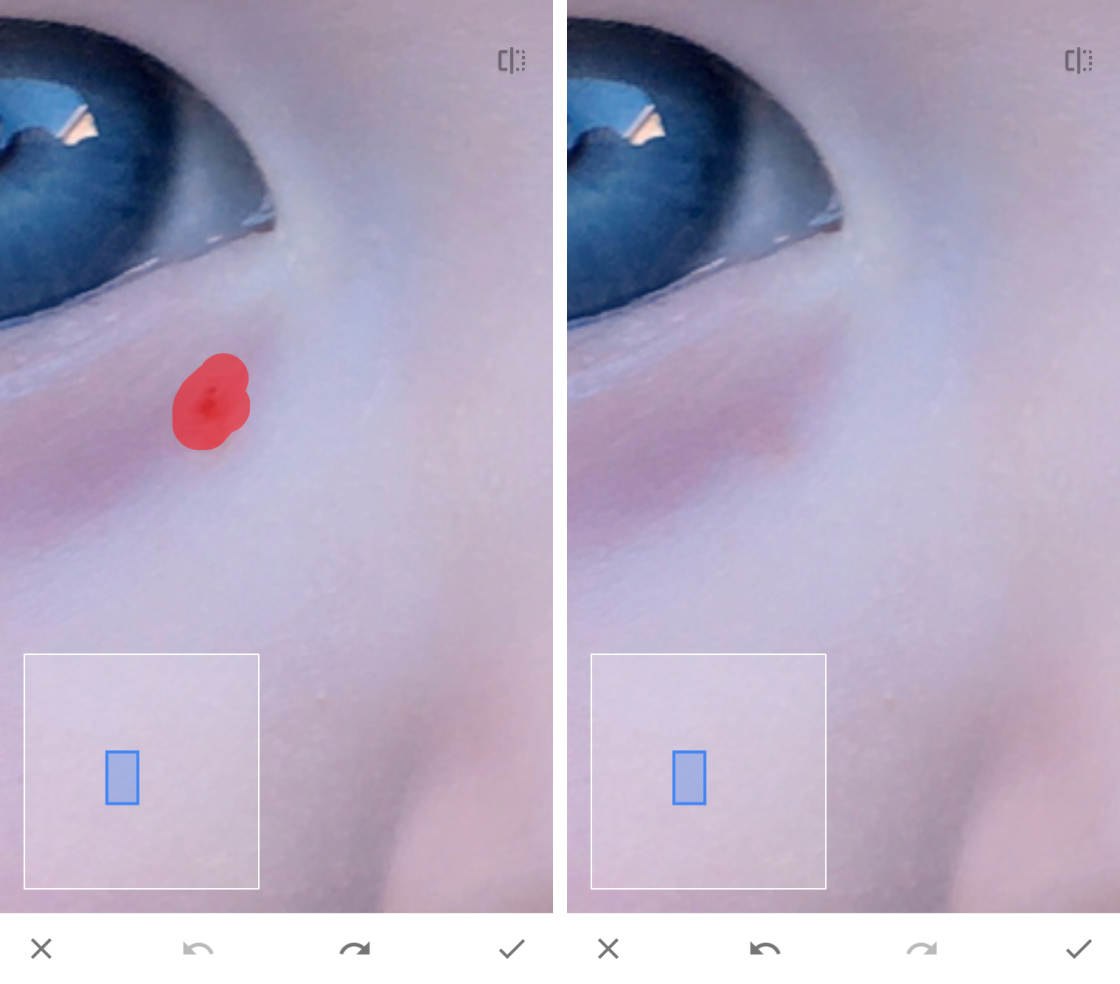
If the consequence isn't perfect, tapUndo (curved back pointer) at the bottom of the screen. Then try brushing over the object again. Sometimes it can take a few attempts to become a neat result.
5.2 Portrait
You've seen how the Healing tool tin can remove blemishes in portrait photos. Simply y'all tin take your portrait photo editing further in the Snapseed app.
The Portrait tool is an amazing tool for enhancing your portrait photography. Utilize it to brighten faces, create smoother skin, and make eyes sparkle.
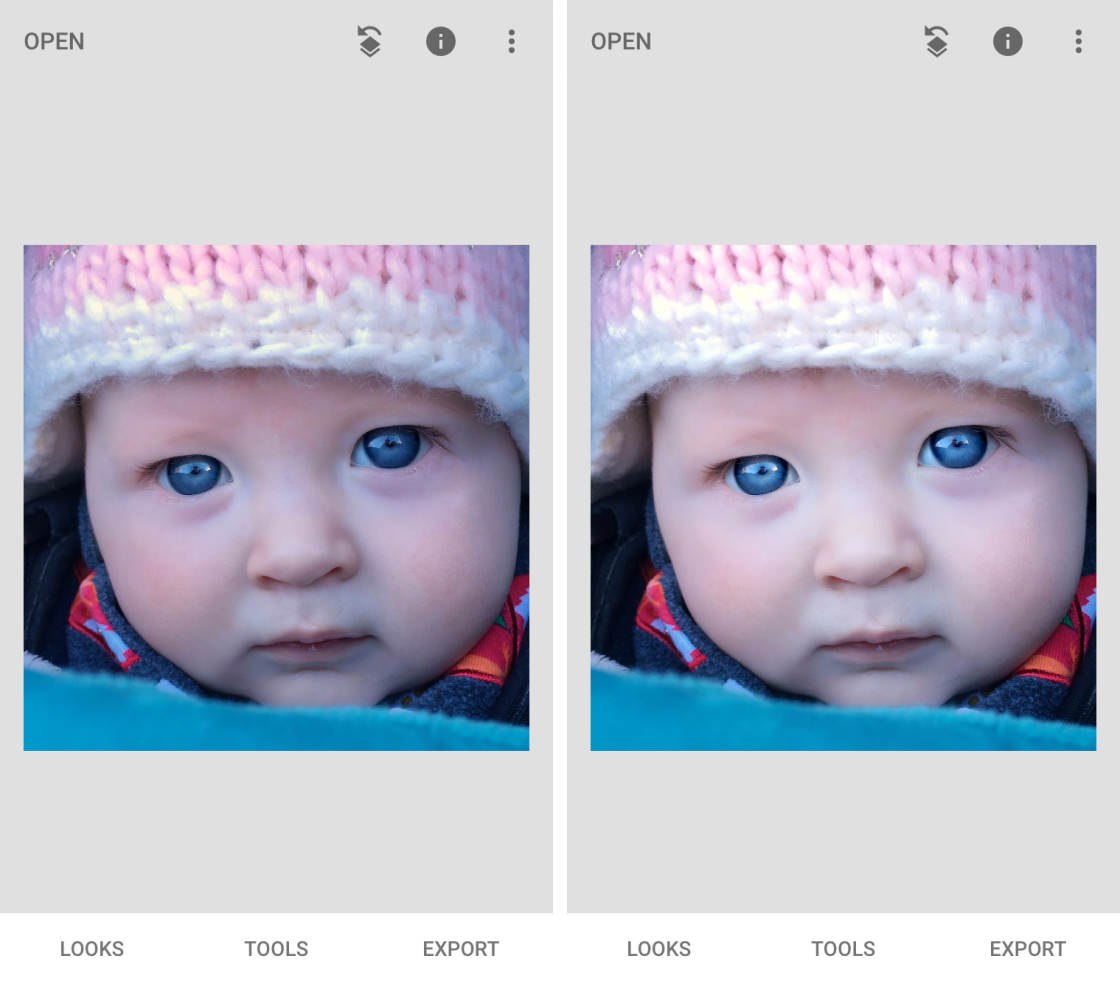
In the SnapseedTools, tap Portrait. Select a preset beneath your prototype, e.g. Spotlight ane, Smooth ane, etc. This is only a starting point for your edit, so don't worry if your image doesn't look perfect however.
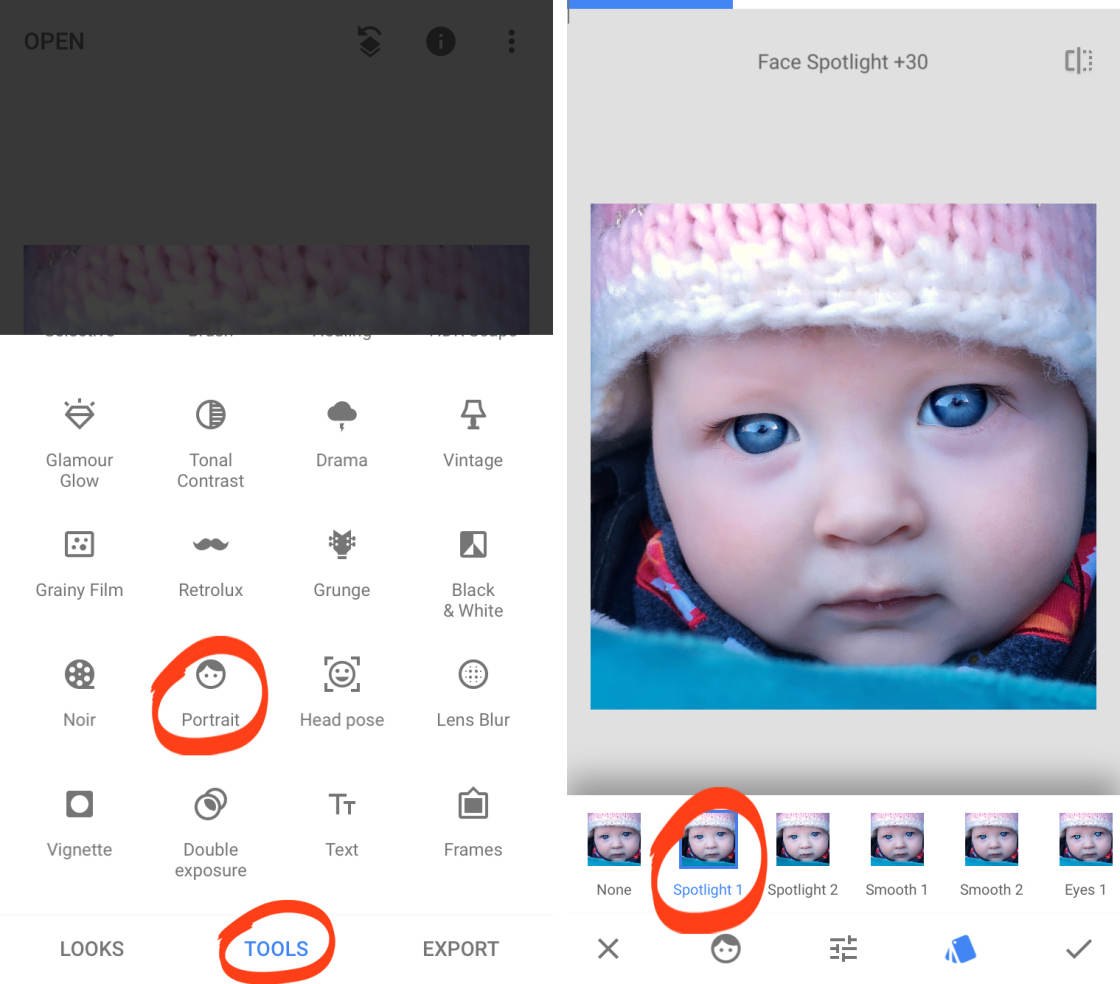
Next, swipe up or downwardly to access the Portrait tools: Confront Spotlight, Skin Smoothing, and Heart Clarity.
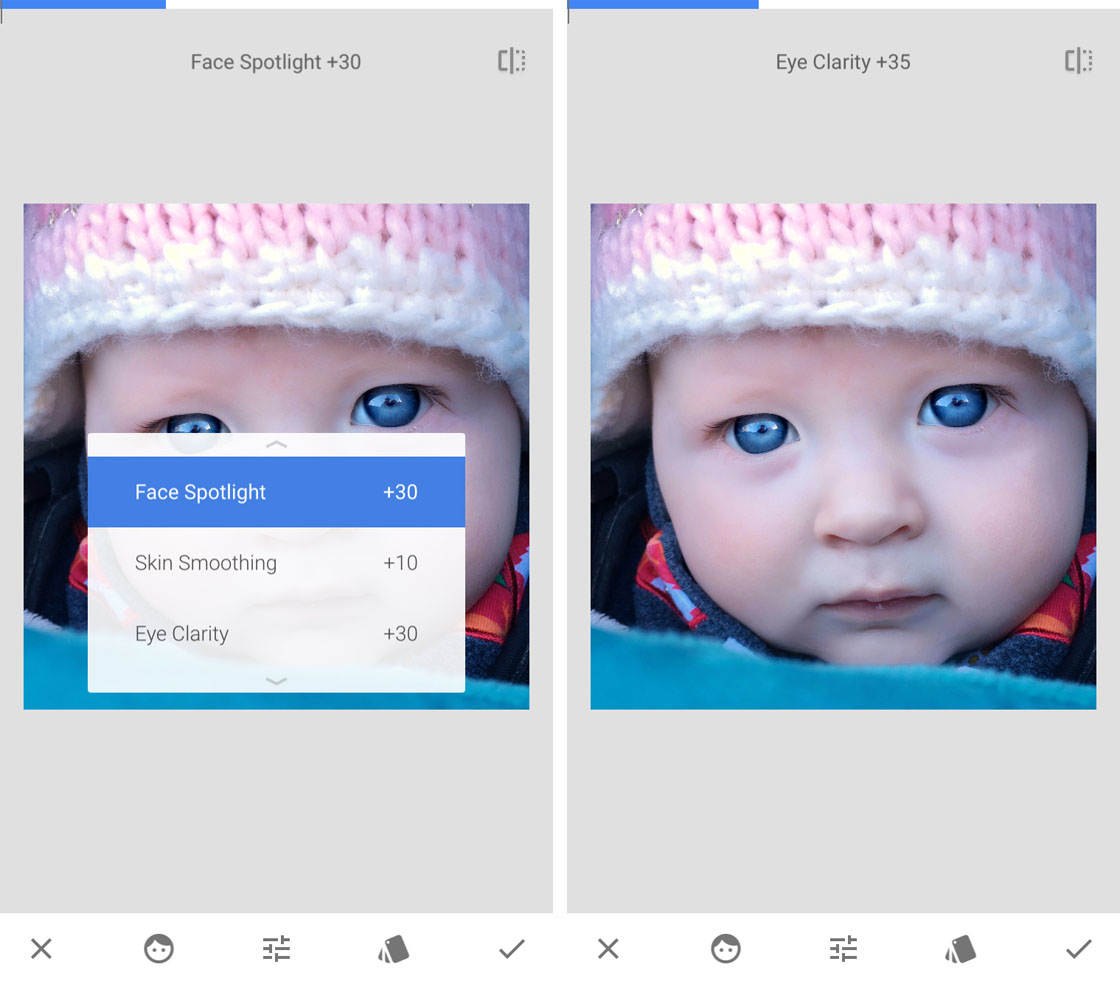
Select the selection you want to change, then elevate left or right to adapt the setting. Hither'south what each setting does:
- Face Spotlight :Brighten your subject's face, while making their surround slightly darker.
- Peel Smoothing: Brand your subject area'southward skin appear polish and flawless.
- Heart Clarity:Make your subject'southward eyes sparkle.
Be especially careful not to overdo the skin smoothing and middle clarity. You still want your subject to await natural later on editing.
In this department, you lot'll discover the hidden ability of selective photo editing. Selective editing tools permit you edit dissimilar parts of your photo separately.
The ability to edit your photos selectively is incredibly powerful. Mastering these tools will take your Snapseed editing to a whole new level.
half-dozen.one Castor
The Brush tool gives you ultimate control over selectively adjusting effulgence and color. It'south perfect for photos where unlike parts of the scene need brightening or darkening.
In the example below, the original prototype (left) was edited using the Brush tool (correct). The rocks were brightened, the clouds darkened, and the sunset colors fabricated more than vibrant.
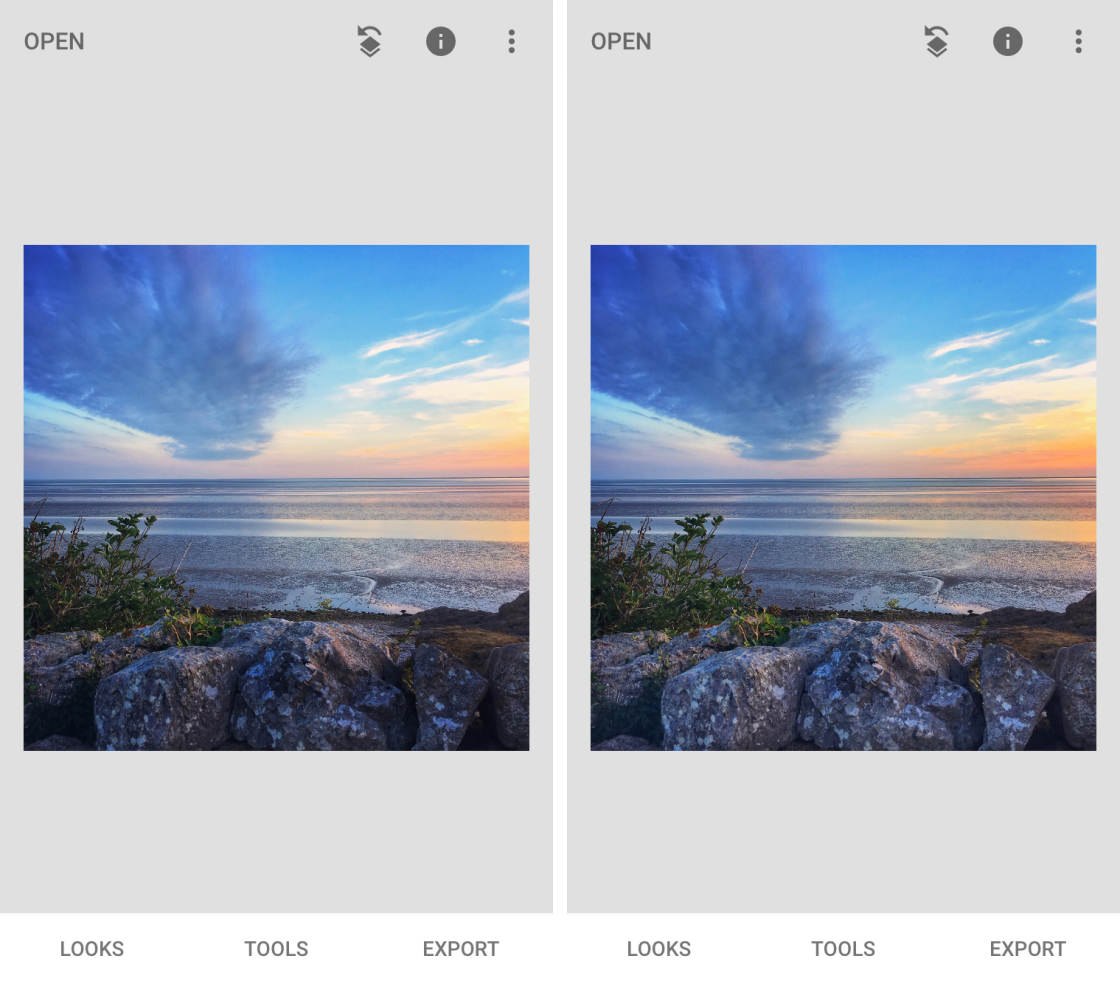
In the SnapseedTools, tap Brush.
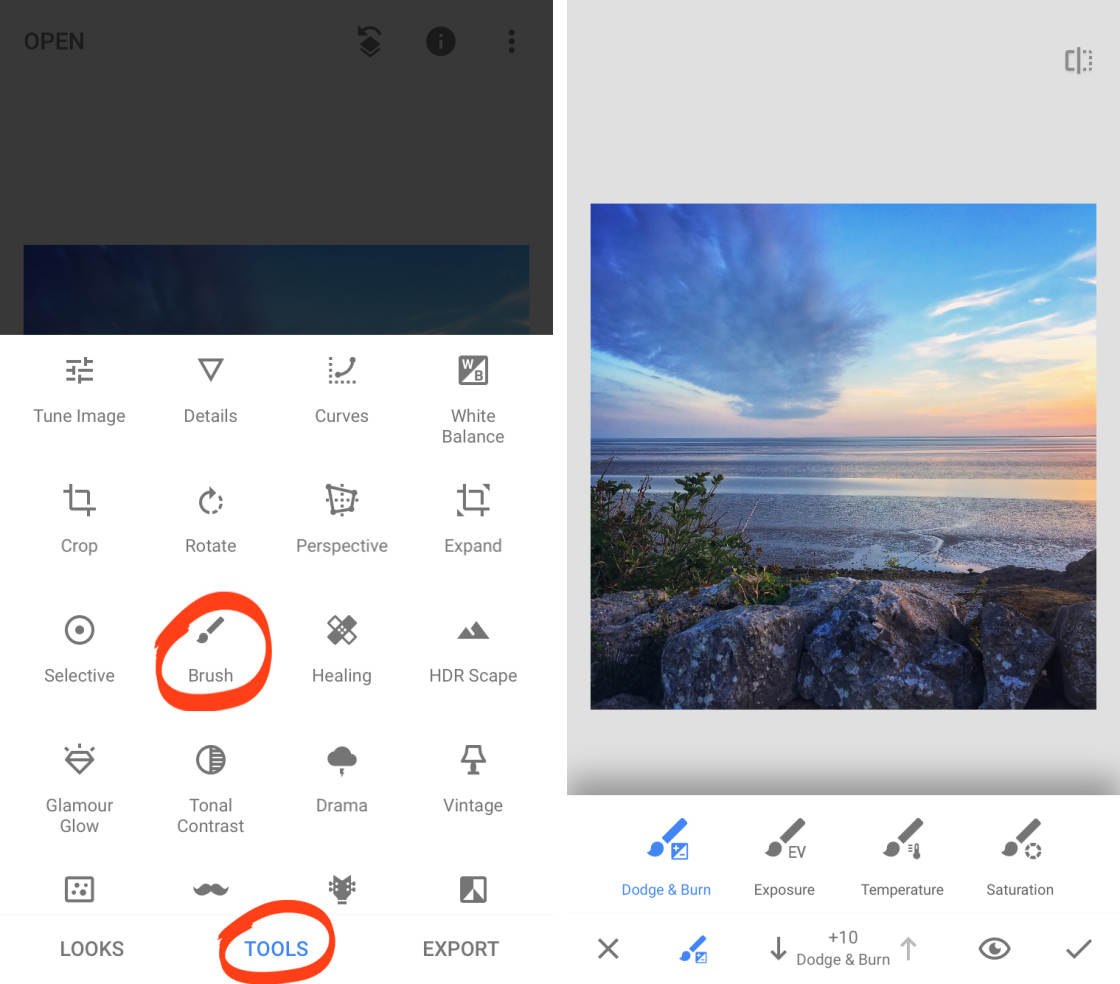
If you lot don't see the brush tools below your image, tap theBrushicon at the bottom of the screen. Select theContrivance & Burn brush to brighten or darken certain areas of your photograph. Tap the up or downwardly arrows to adjust the tool'south value.
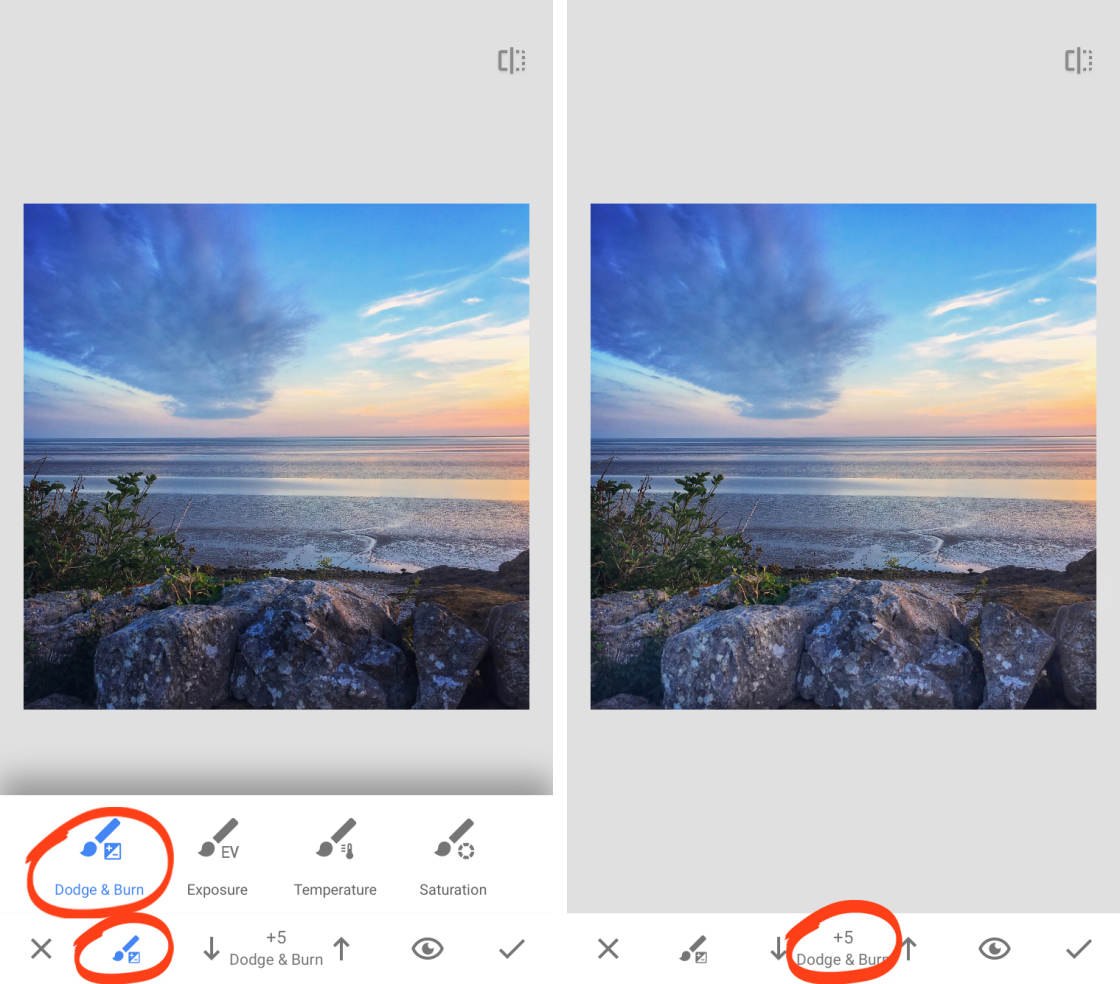
A minus value darkens the epitome, while a plus value brightens it. Utilise your finger to brush over the areas yous want to suit. In the example above, +5 was used to brighten the rocks in the foreground.
In the examples below, I used the Dodge & Burn brush at -five to darken the clouds. And so I used the Saturation brush at +v to make the orange colors slightly more than vibrant.
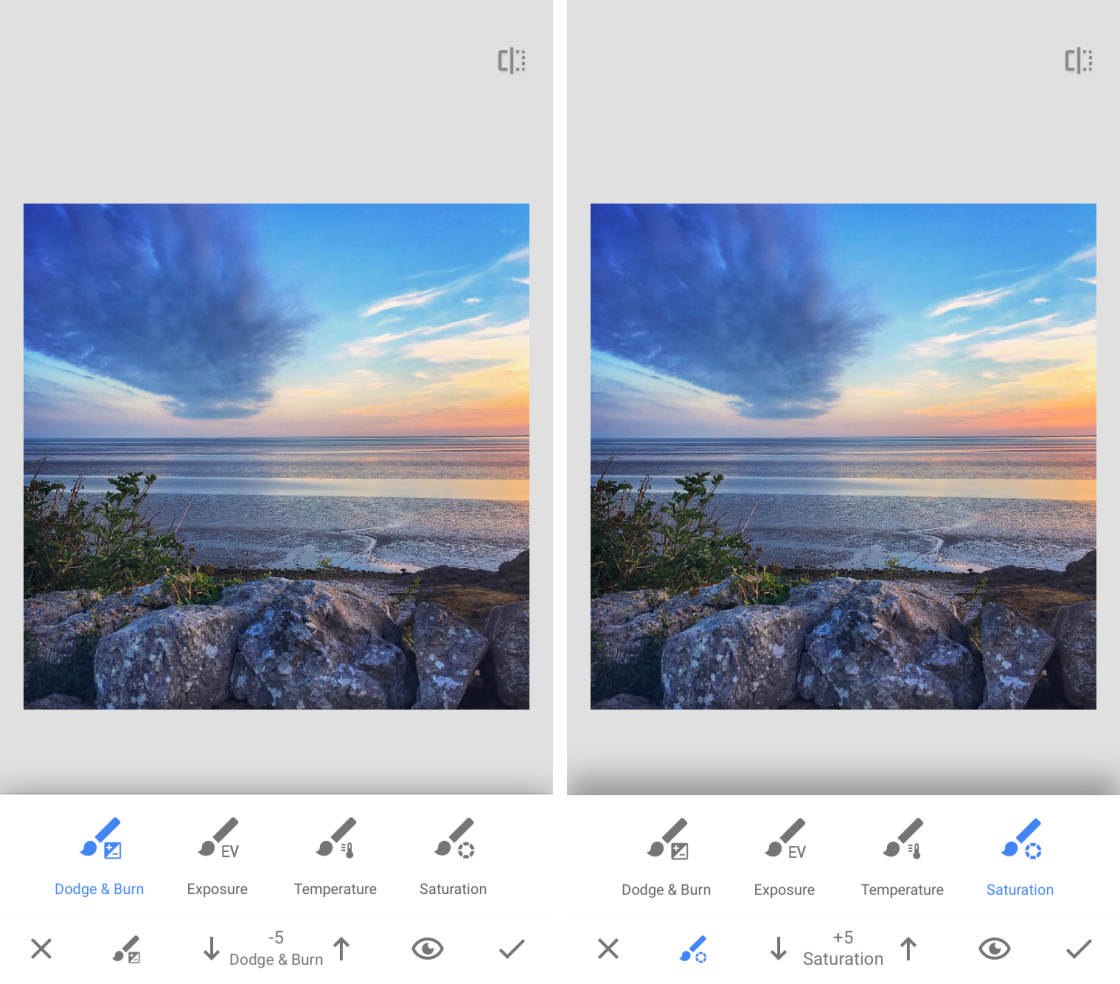
To see which areas you lot've adjusted, tap theEye icon. Any areas that you've brushed over announced highlighted in cherry-red.
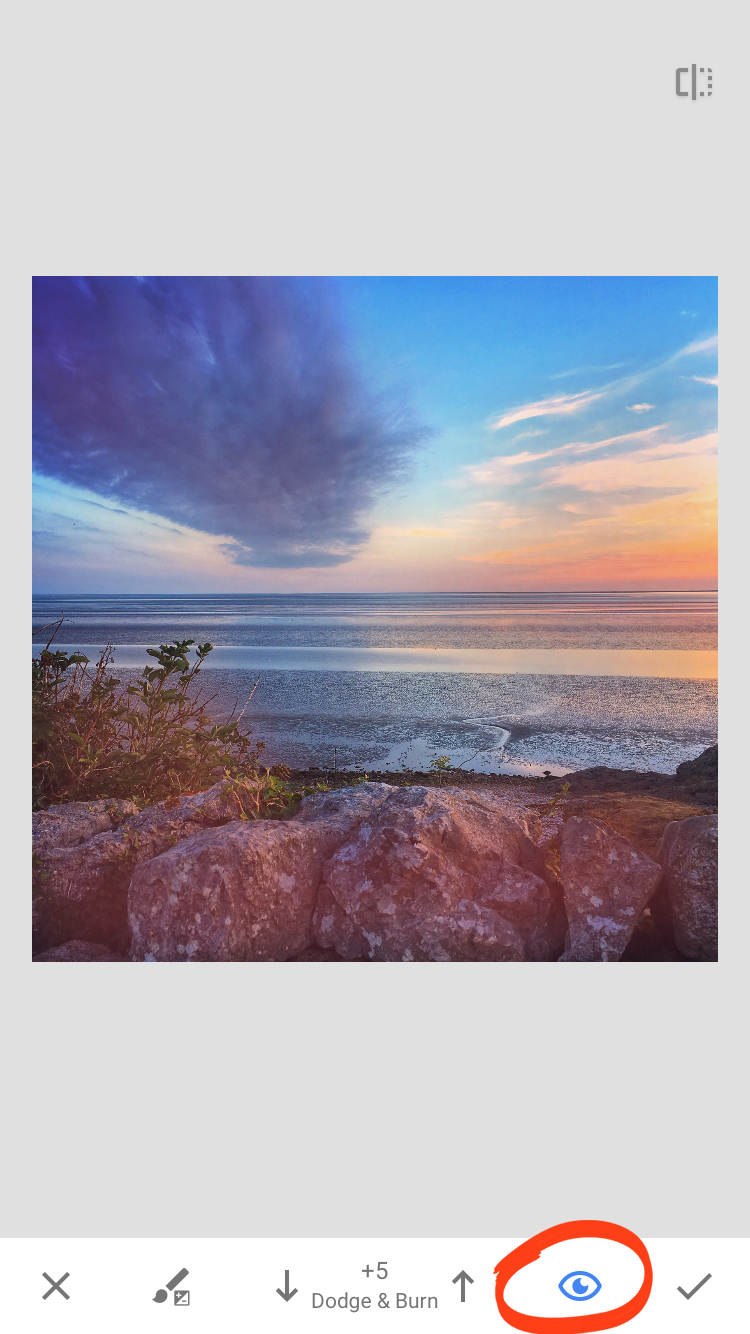
If you lot made a mistake, you can erase your edits. Tap the upwardly or down arrows until the value is ready toEraser. Then brush over the red areas to remove your edits. Switch off the Eye icon to hide the red highlight.
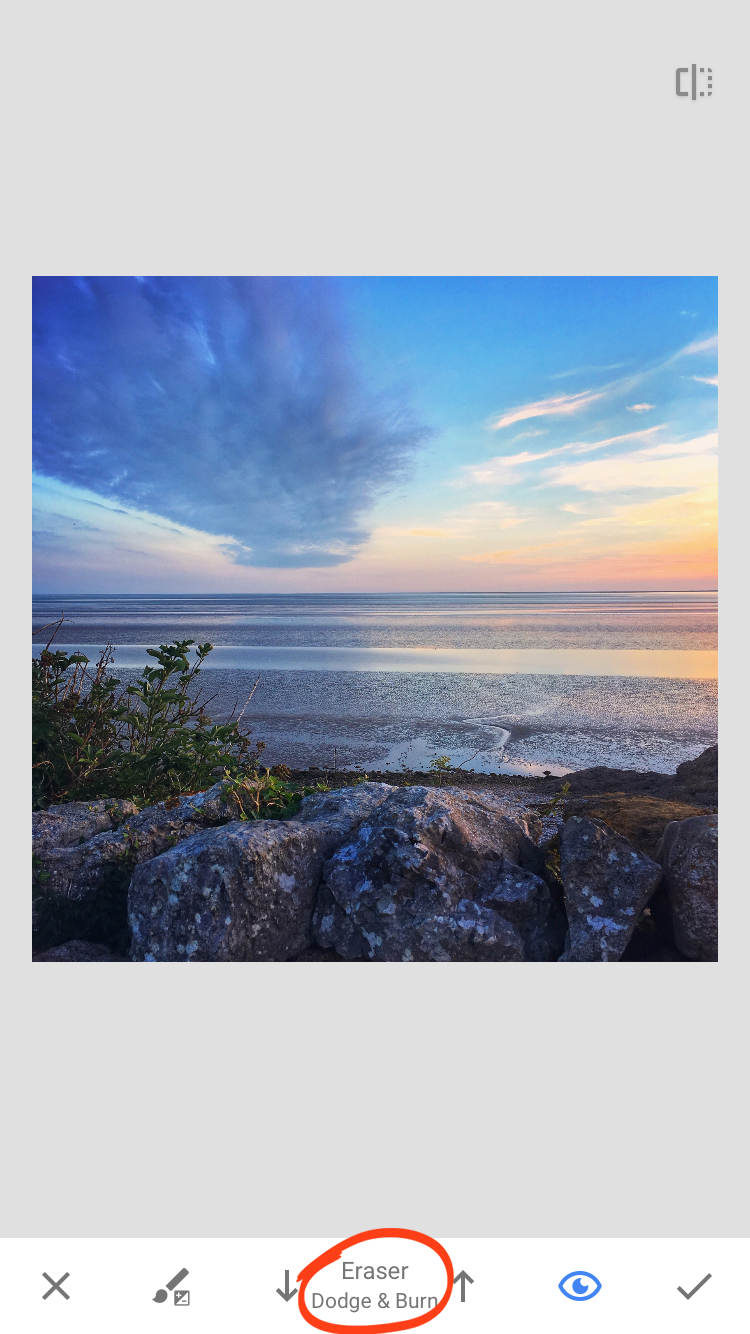
This video from my iPhone Editing Academy grade shows yous how to employ the Brush tool to add dramatic clouds to your photos.
Join iPhone Editing Academy to discover how to make full apply of Snapseed'due south professional selective editing tools.
6.2 Selective
The Selective Tool lets you edit different colors in your photo individually. Afterward selecting a particular area of color, yous can adapt its effulgence, contrast, saturation or structure.
This tool is useful when yous want to utilise dissimilar types of adjustment to different colored areas.
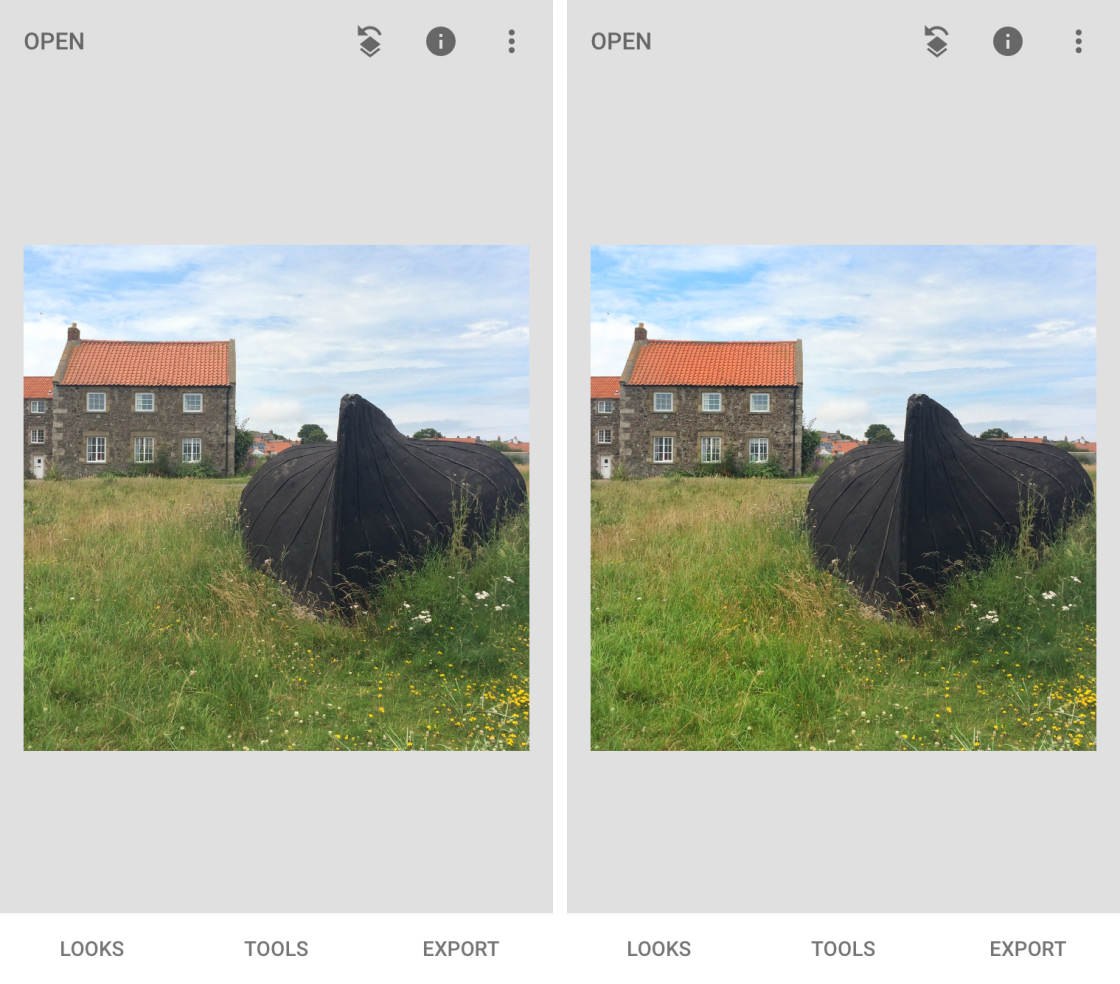
In the SnapseedTools, tap Selective. Tap on the area of color you want to arrange. This adds an adjustment point (small circle) to your image. In the instance below, the adjustment point is on the orangish roof tiles.
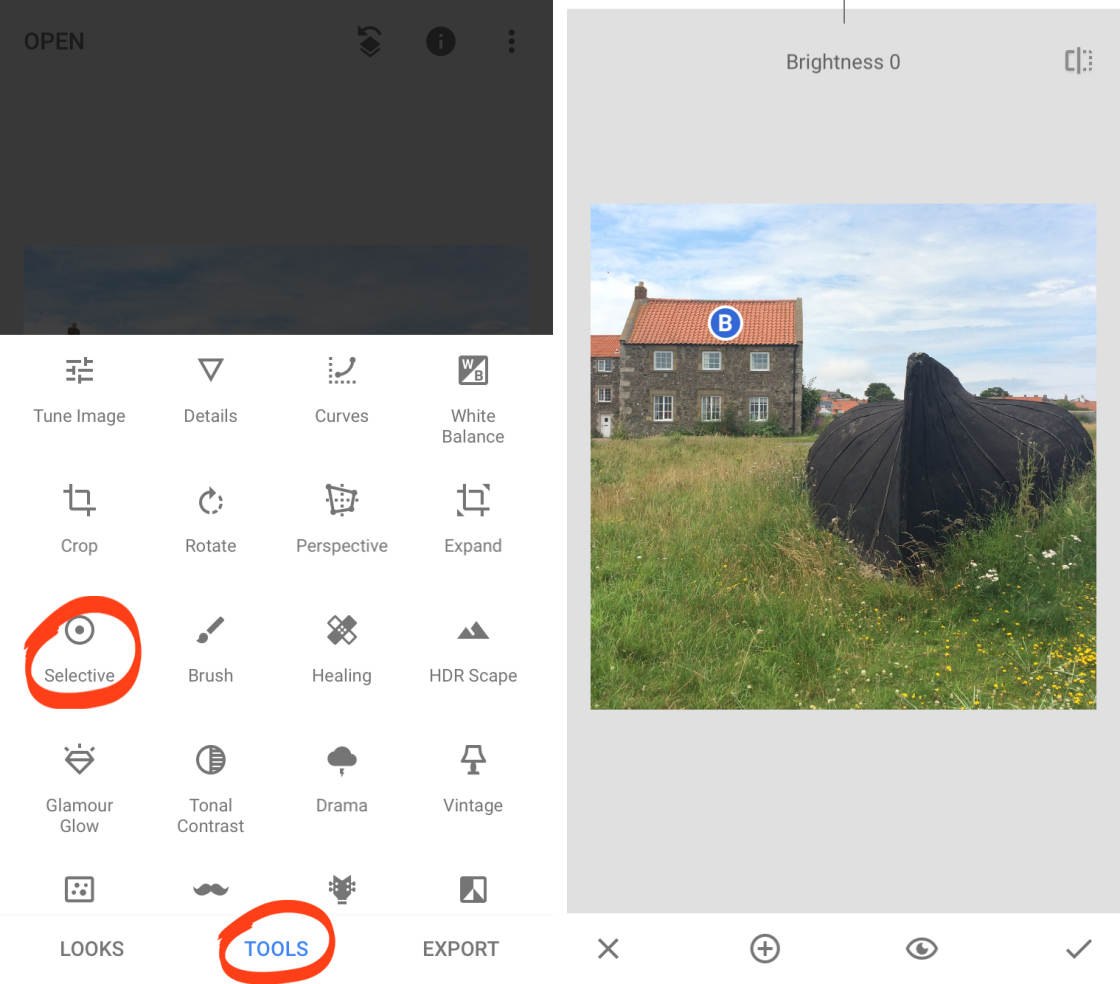
Pinch in or out with two fingers to suit the telescopic of the selection. The areas that volition be affected by your edits appear highlighted in crimson.
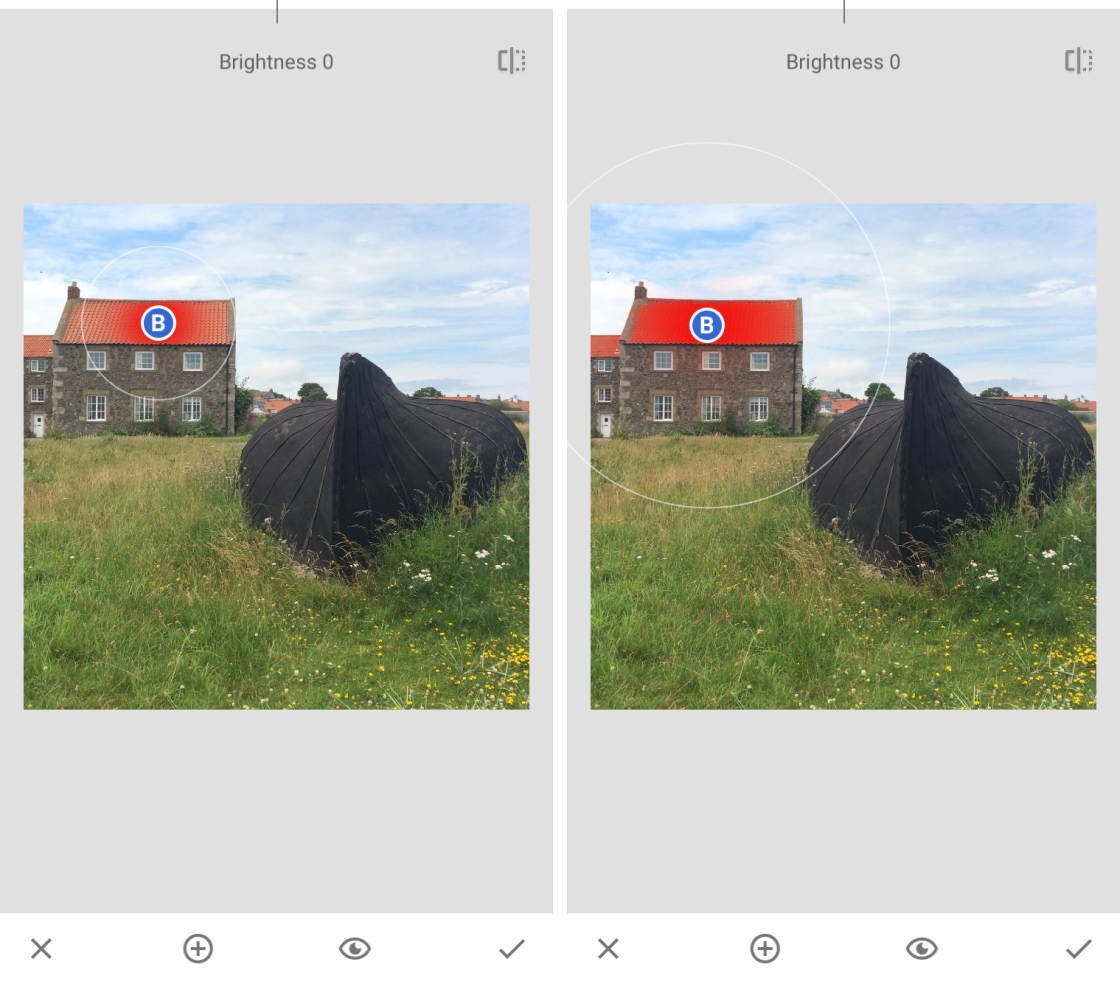
Now, swipe up or downward to access the iv adjustment tools. From top to bottom, the letters stand up for Brightness, Contrast, Saturation, and Structure. Select a tool, then drag left or right to suit the setting.
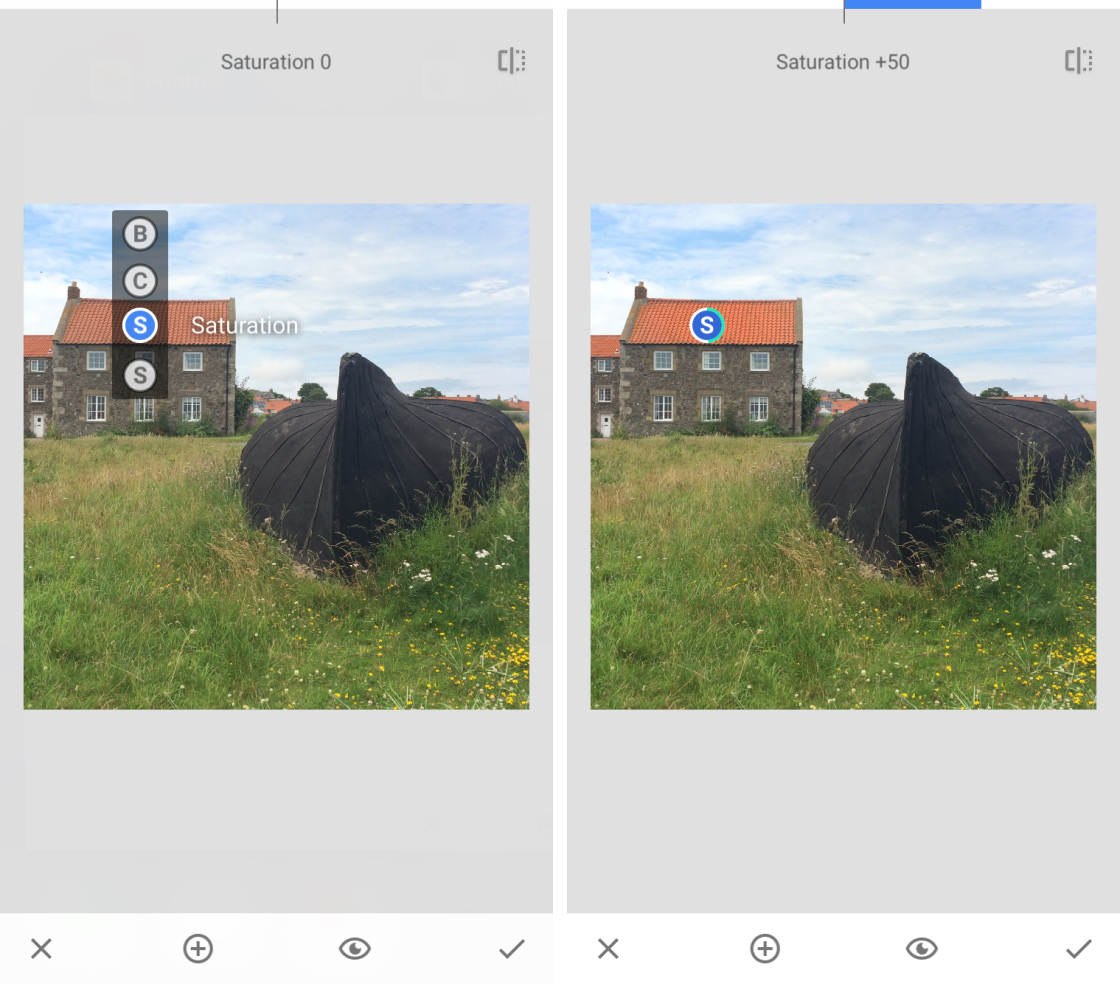
Only the expanse of the color you that you selected will be affected by the edit.
To edit a dissimilar colored area, tap the+ icon at the lesser of Snapseed. Then tap on the paradigm to position your new adjustment point.
Pinch to change the size of the selected area. Swipe up or down to choose a tool. Then swipe left or right to adjust the setting.
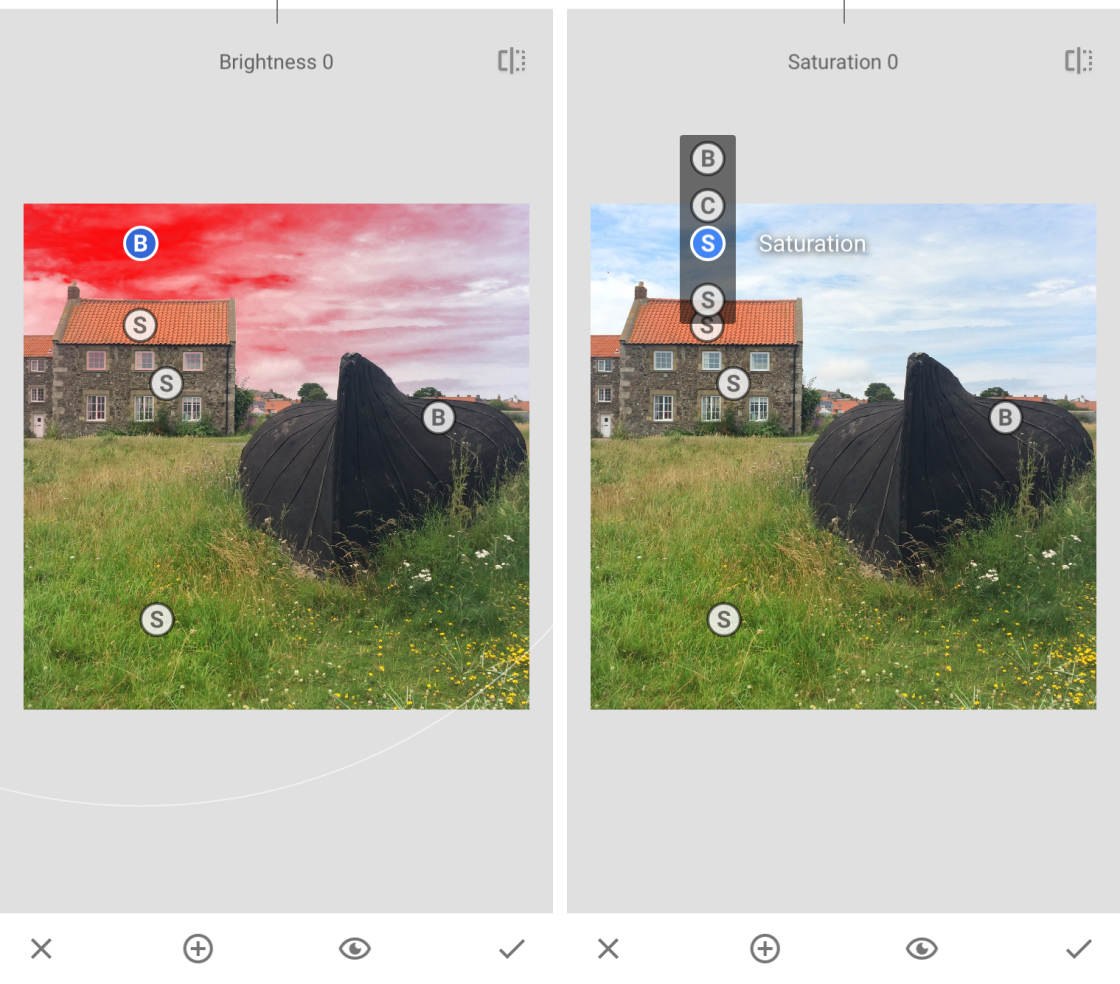
You can add as many aligning points to different colored areas as you similar. Tap theEyeicon to view your image without the adjustment points. When you're happy with your Snapseed edit, tap the checkmark.
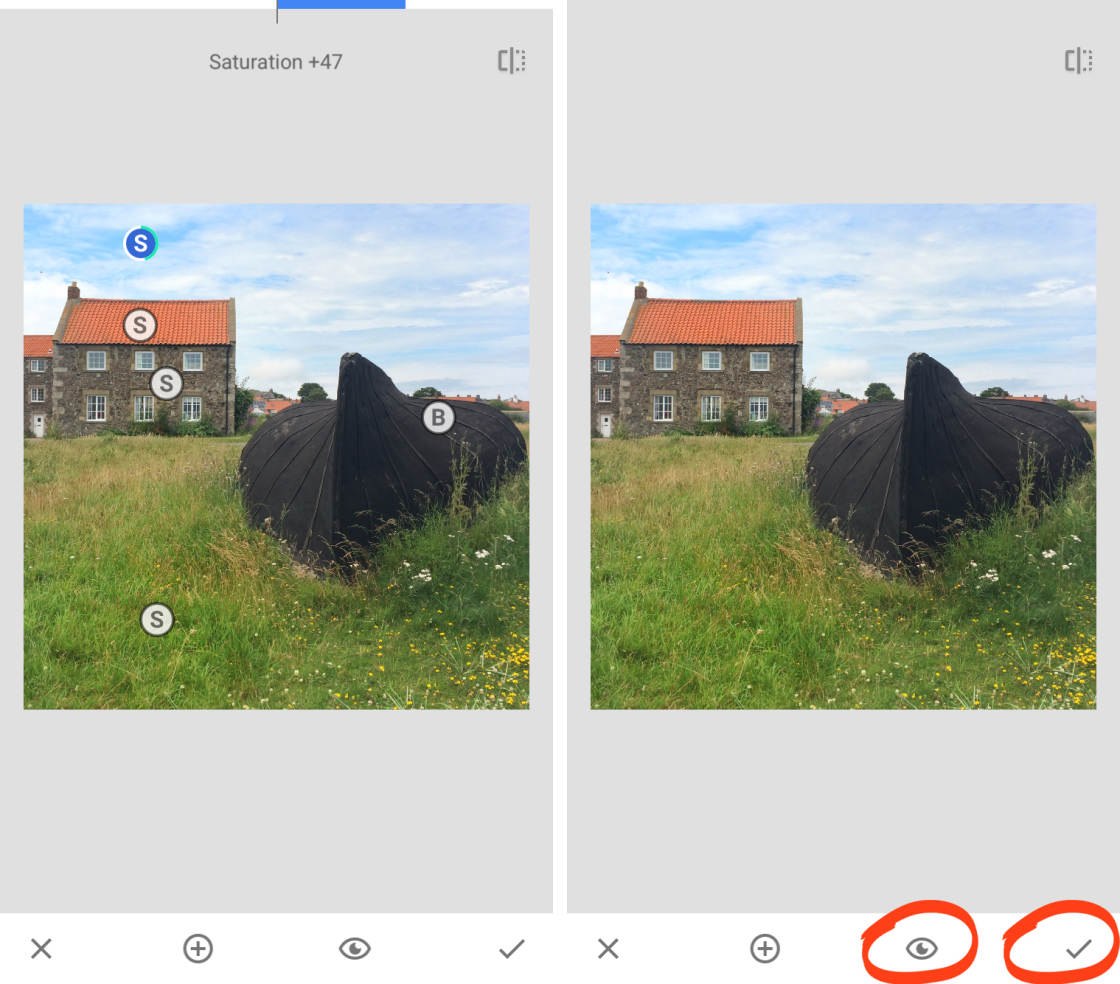
6.3 Masking
Masking allows you to utilise whatsoever Snapseed edit selectively.
With masking, y'all could apply saturation, brightness, or warmth to simply certain areas of your photo.
You lot could bring out particular in a textured subject field, while leaving the remainder of the paradigm untouched.
Or you could turn a photograph blackness and white, while keeping the main field of study in colour.

So how does masking work in the Snapseed photograph editor? Information technology'south really very simple.
First, yous apply your aligning to the entire epitome. Then you use the Mask tool to employ that edit selectively.
In the video beneath, you'll learn how to use Snapseed's Mask tool for ultimate control over selective editing.
Join my iPhone Editing Academy online course to detect how to harness the full power of the Snapseed photo editing app.
In the case below, you'll observe how to employ masking to create a black and white paradigm with a pop of color.
In the SnapseedTools, selectTune Image. Fix the Saturation to-100, and then tap the checkmark.
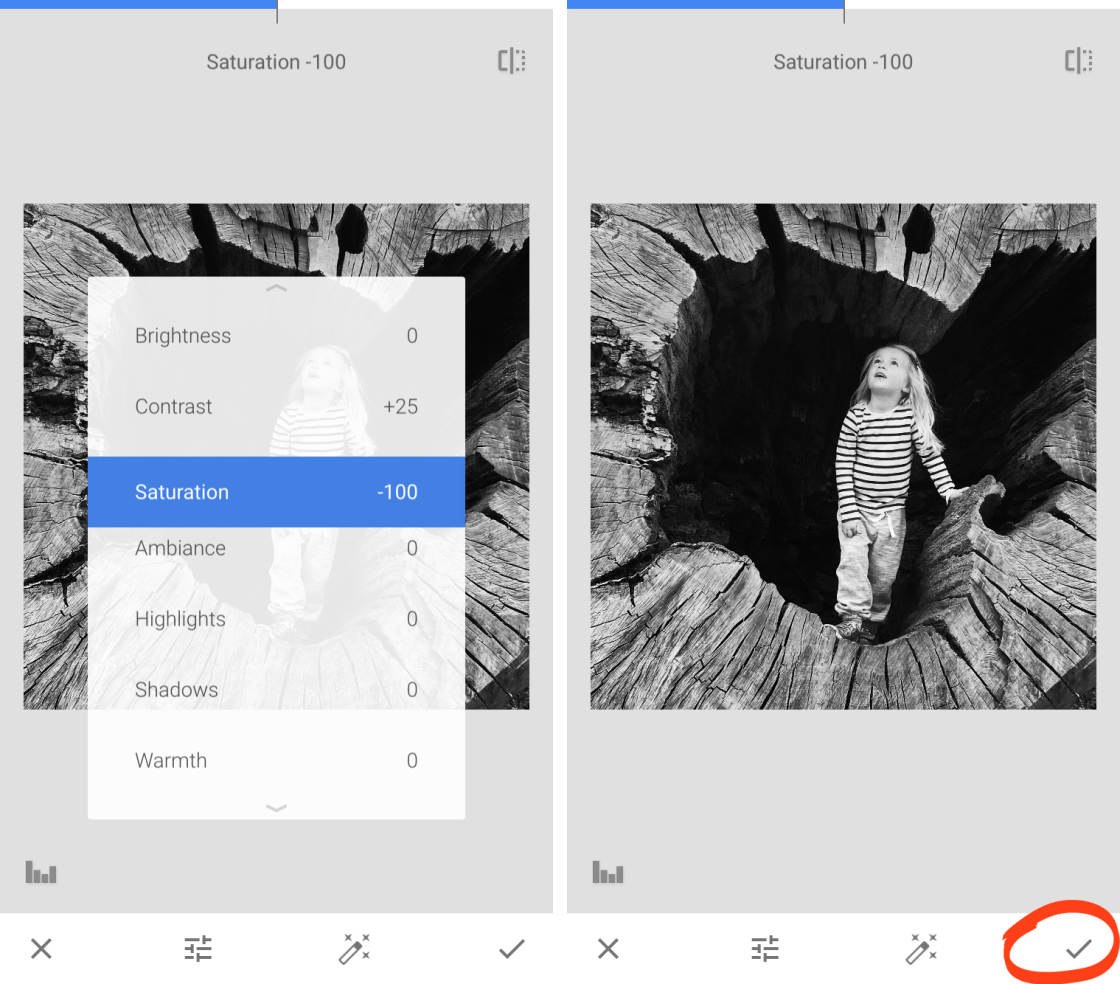
Don't worry that the entire paradigm is black and white. You'll now use the Mask tool to utilize the effect selectively.
Tap the Edit History icon (square with a curved arrow) at the top of Snapseed. SelectView Edits.
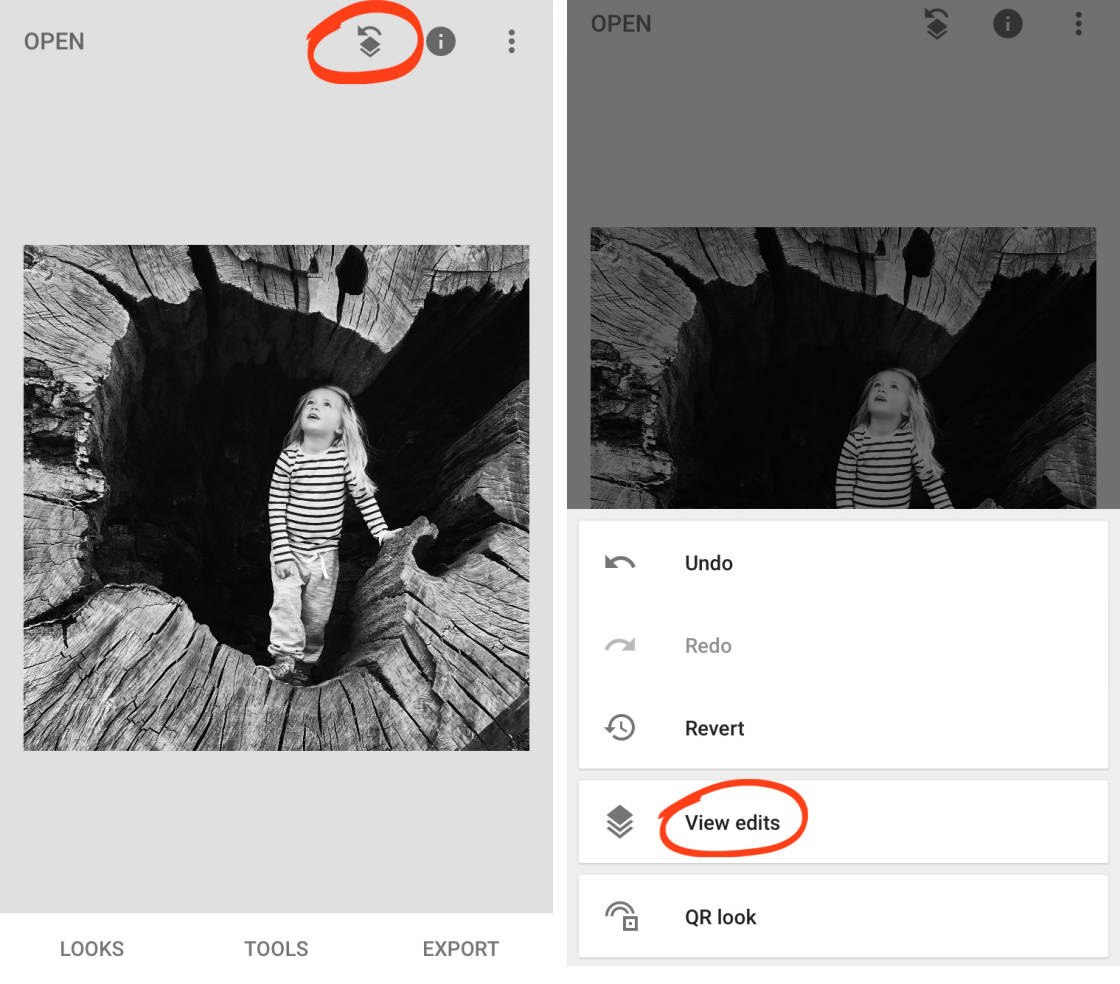
In the edit stack, tap Tune Image, so tap the Mask tool (castor icon).

In the masking window, ensure theEye icon is switched on. This helps y'all see which areas you've selected by turning them red.
Brush over the area that you lot want in blackness and white. In this case, we want everything to exist black and white, except for the girl. Zoom in to ensure you lot make an accurate selection around the edges of your subject.
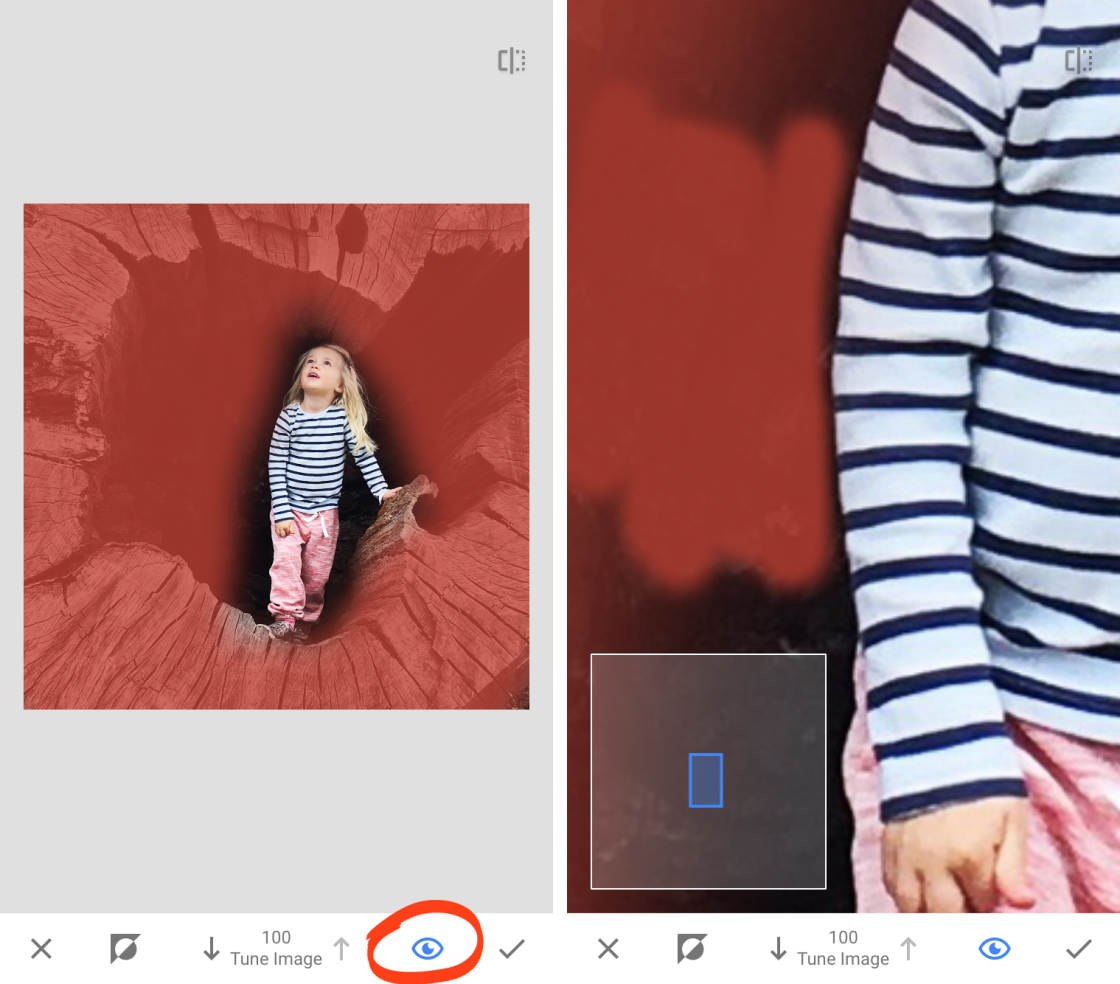
If you brand a mistake, yous can erase it. Tap the down pointer at the lesser of the screen to set the value to zero. The Mask tool then works as an eraser. Brush over the blood-red highlight to remove it.
When yous're done, tap theMiddleicon to remove the red highlight. The areas y'all selected volition appear black and white. Tap the checkmark to apply the edit. Then tap the back arrow to exit the Edit History screen.
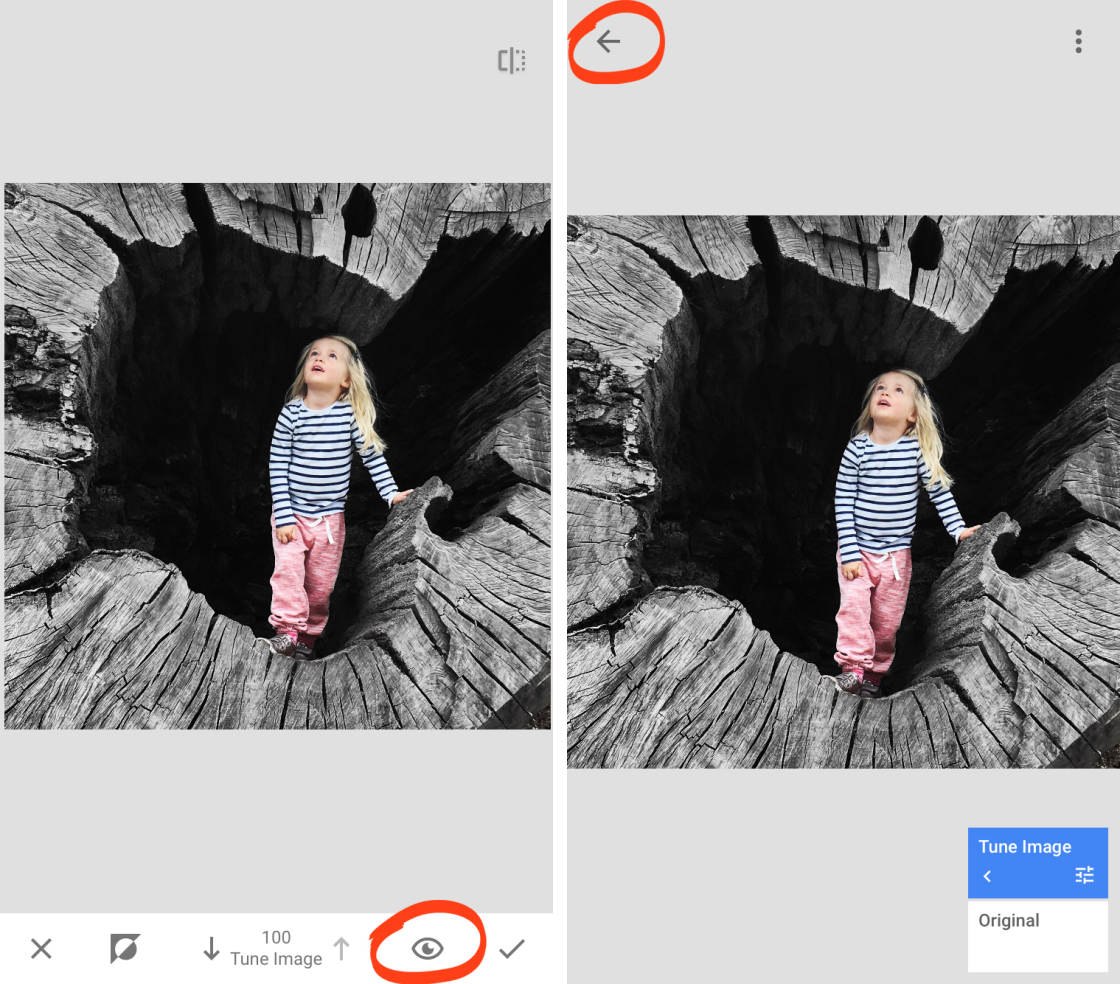
You can utilize this technique to apply any edit or effect to selected parts of your photo.
six.4 Vignette
The Vignette tool allows you to subtly darken or brighten the inner or outer parts of your image. It'due south nigh commonly used to darken the outer edges of a photo.
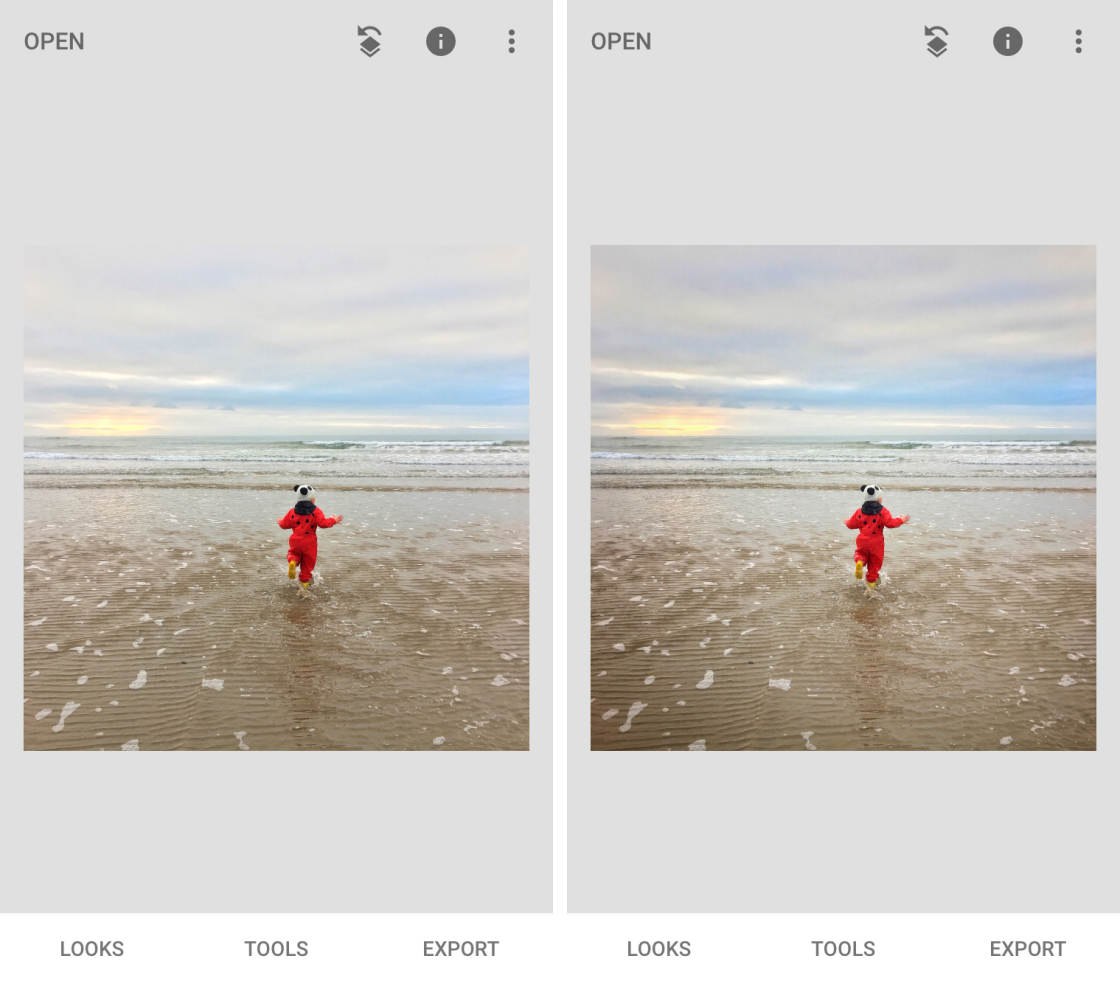
If vignetting is overdone, it tin can ruin a photo. Just when used carefully, a vignette helps to depict the viewer into the image and toward the main subject.
In the SnapseedTools, tap Vignette.
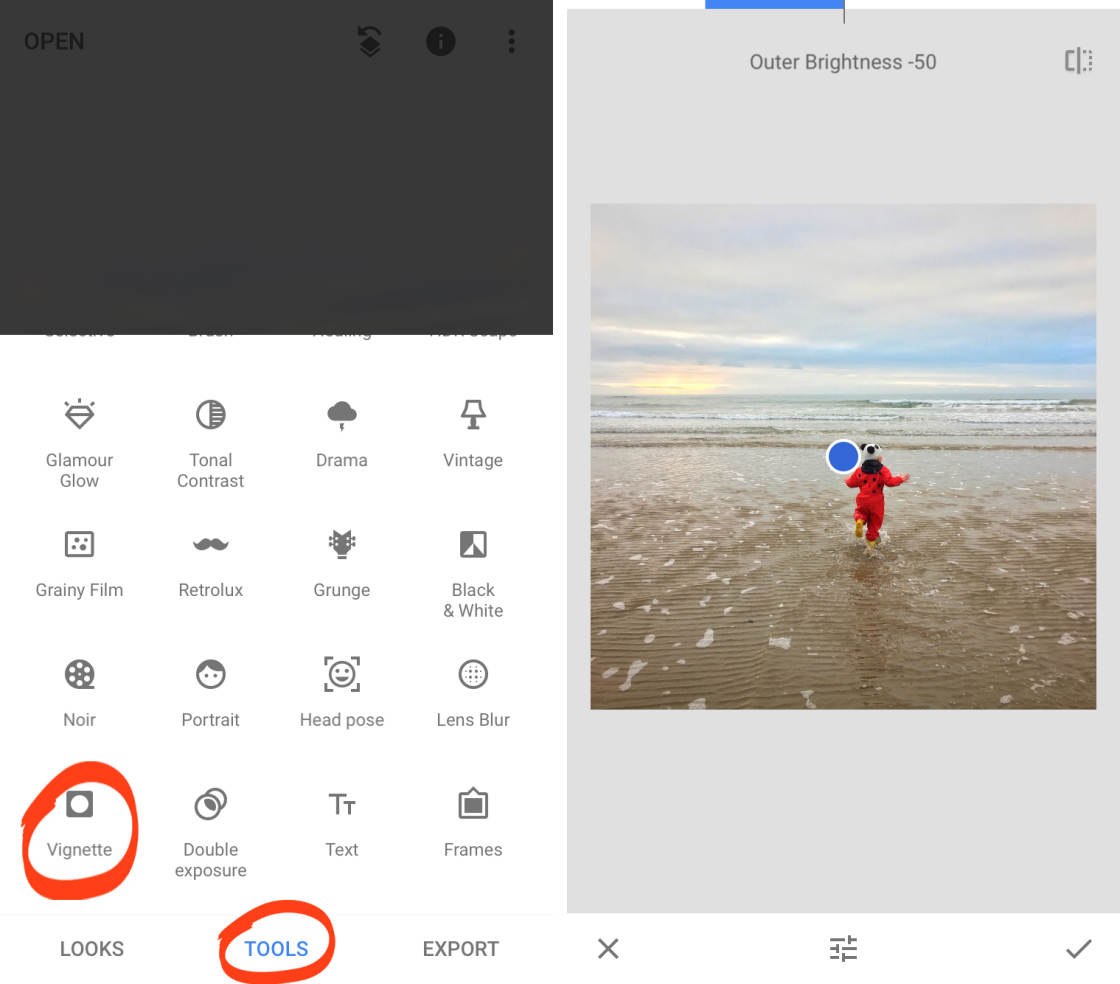
Drag the blueish circle to the area you lot want to keep brilliant. You lot tin can modify the size of the vignette area by pinching in or out with two fingers.
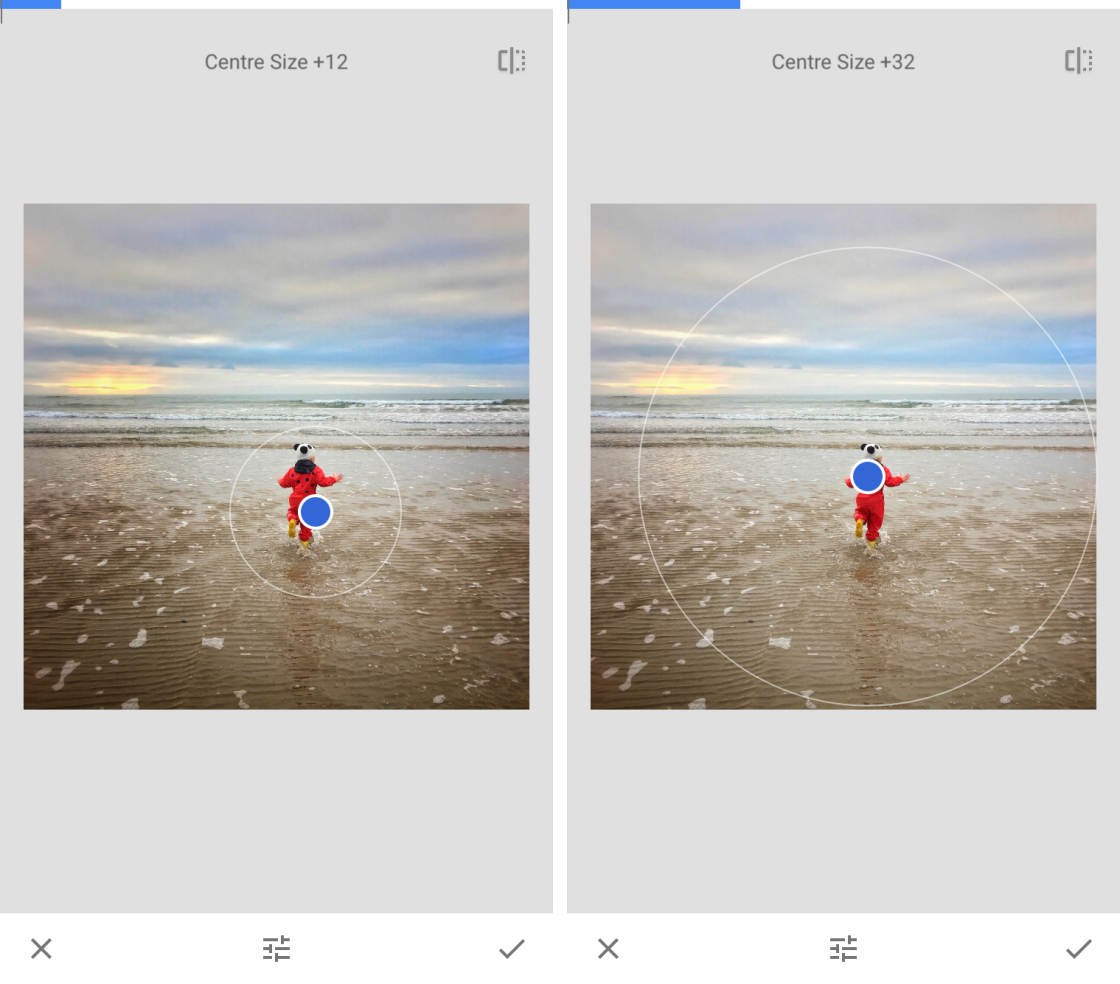
Swipe upward or down to open the vignette tools:Outer Brightness andInner Brightness. These let you control the brightness of the areas inside and outside the vignette area.
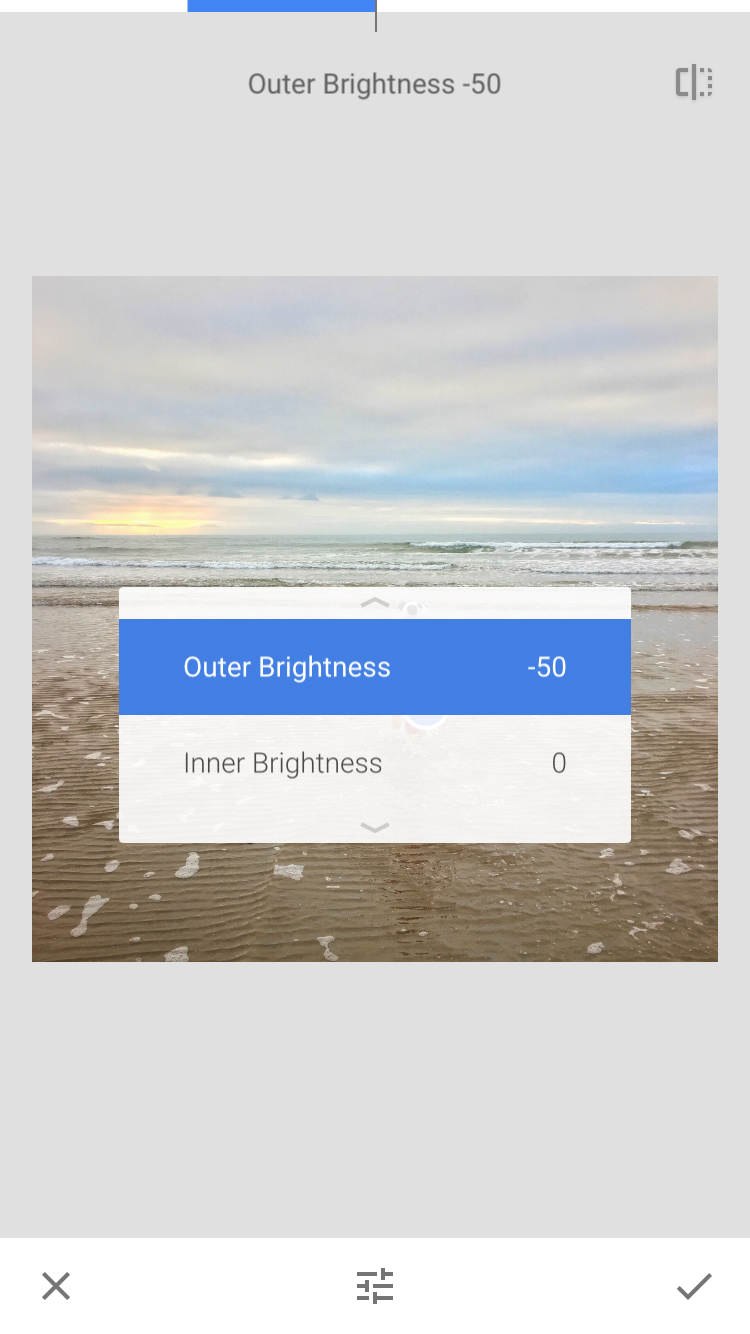
By default, Outer Brightness is prepare to -50. A minus number darkens the image, while a plus number brightens it. To adjust effulgence, swipe left or correct. The brightness value appears at the top of the screen.
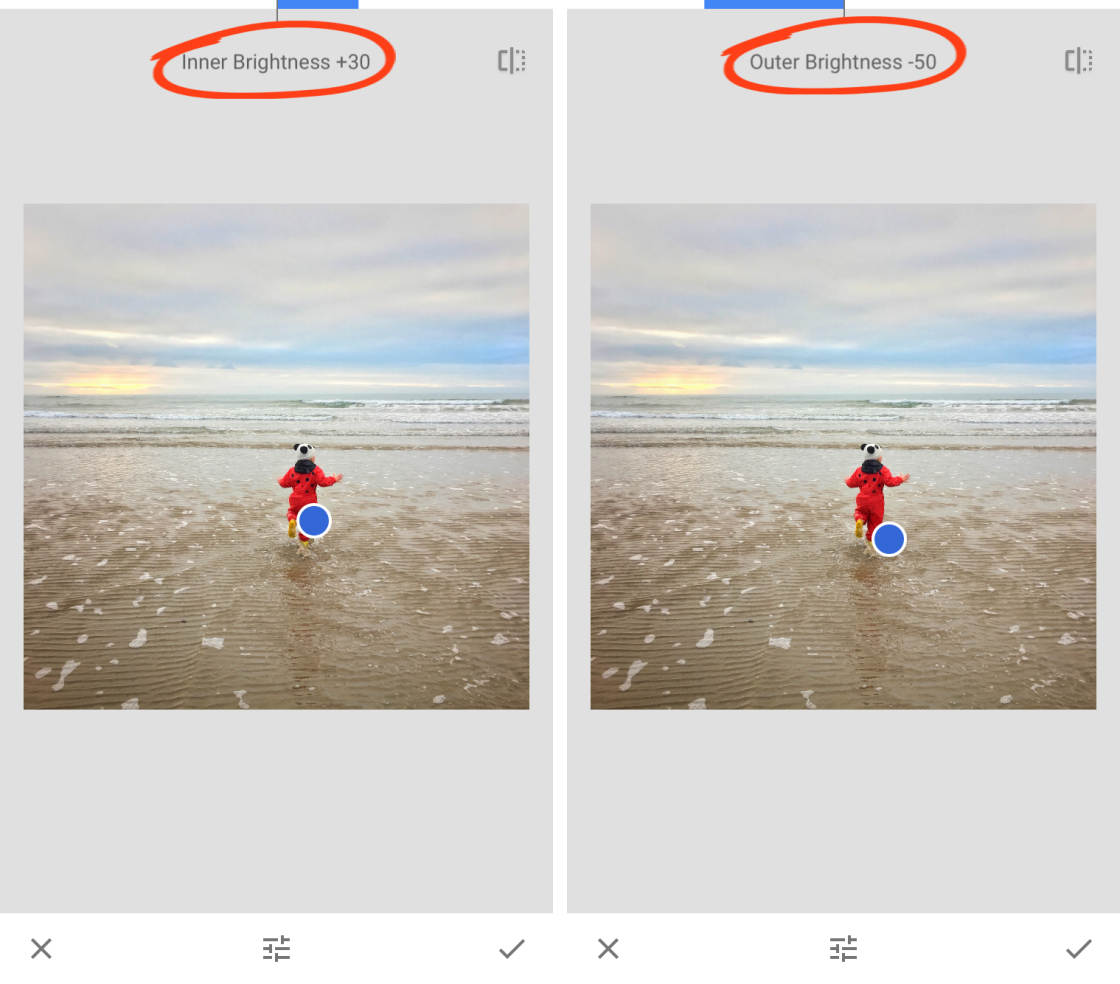
In the case above, the Inner Brightness is gear up to +30 to brighten the area effectually the child. The Outer Effulgence is gear up to -50 to darken the edges of the paradigm.
This combination draws the viewer'southward center to the more than of import, brighter part of the scene. It also darkens the sky, making it more dramatic.
7. Alter The Mood With Snapseed Filters
Snapseed filters let yous quickly change the await and feel of your photo. With a single tap, you tin can change the mood of your image or add an artistic touch.

Each filter is fully customizable, making Snapseed one of the best filter apps for iPhone.
Let's take a await at the Vintage filters for this demonstration. These filters offering an easy way to create faded, vintage-style edits. In the Snapseed Tools, tap Vintage.
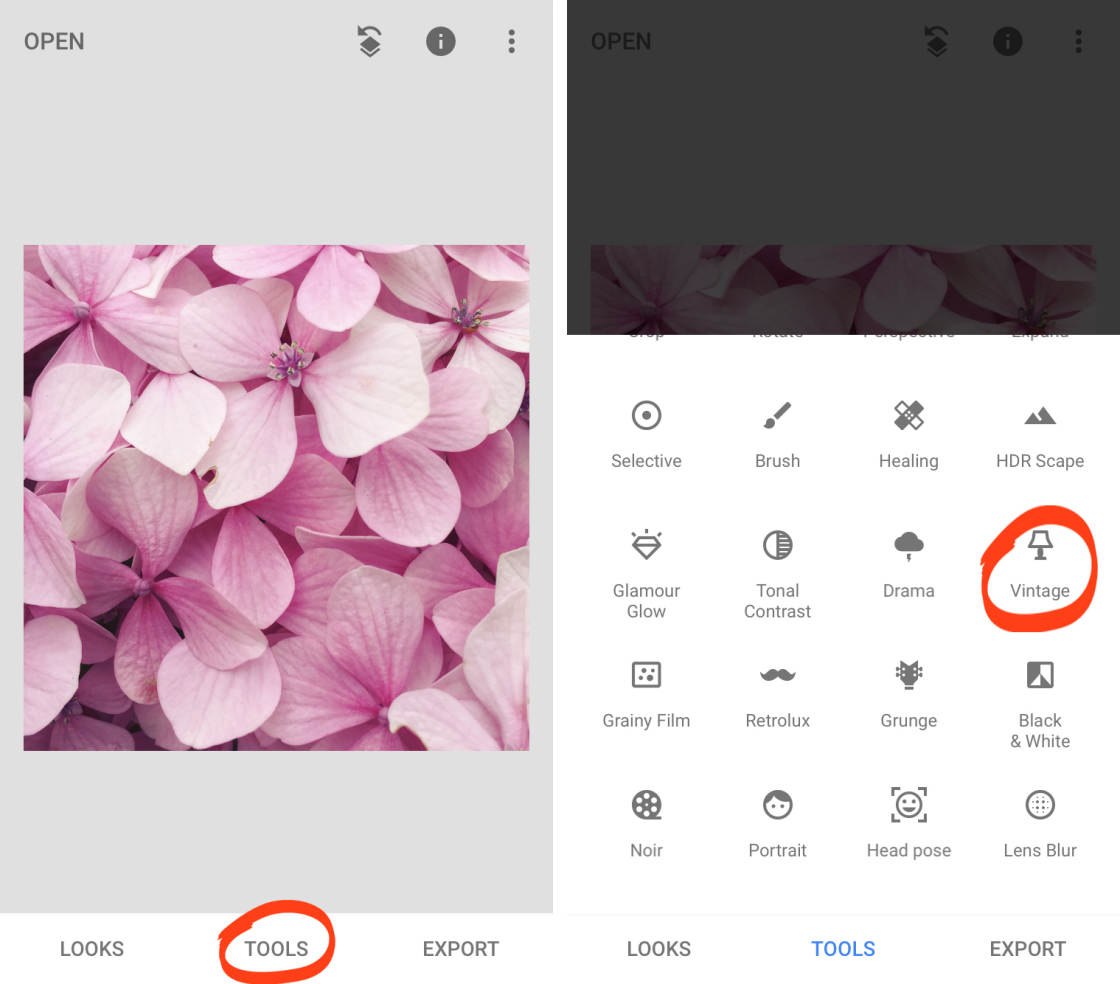
Tap on the different colored gradients beneath your image to endeavor out the range of vintage filters. To customize the filter, swipe up or down, then select a tool from the menu. Swipe left or right to adjust the setting.
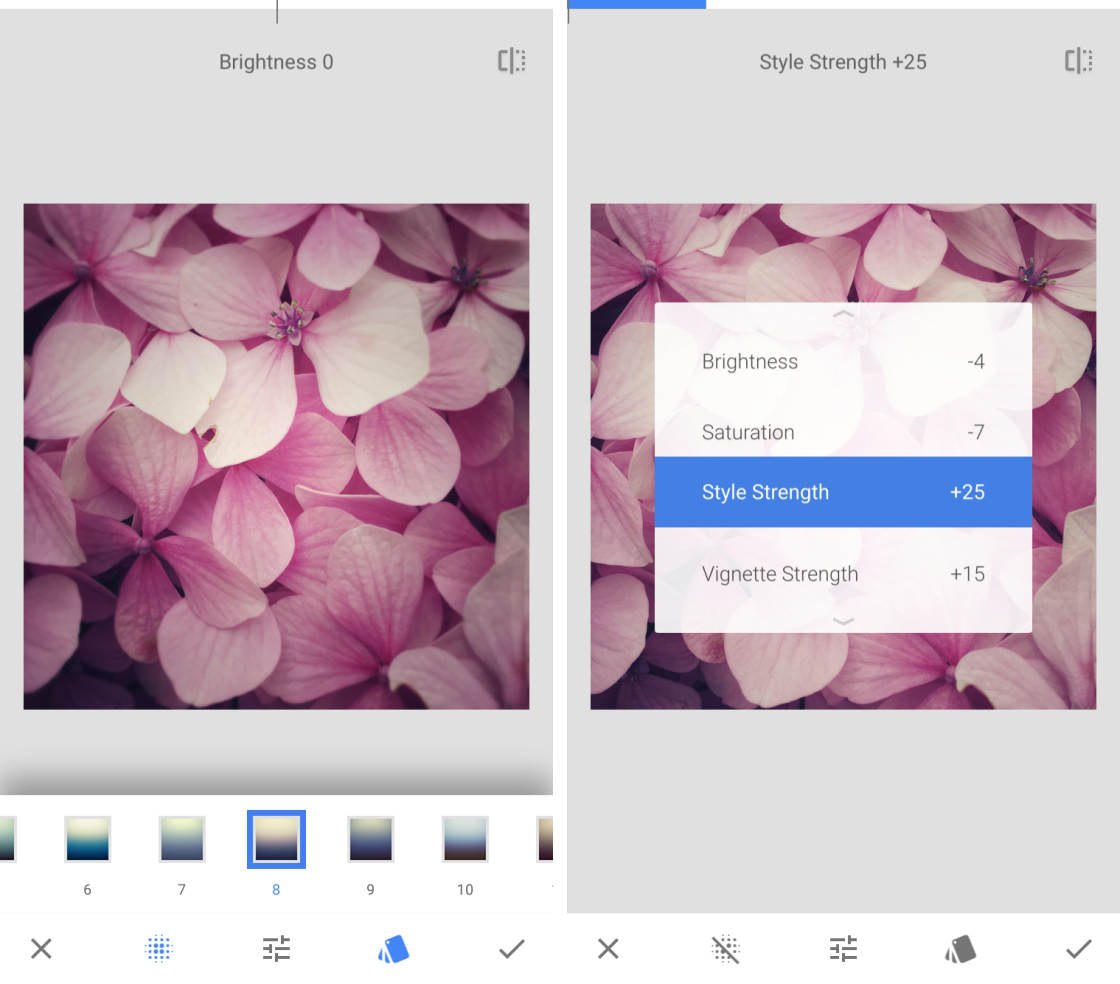
To add a subtle blur effectually the edge of your image, tap theBluricon at the bottom of the screen.

Other filter categories to endeavour out include Blackness & White, Retrolux,Grunge,Noir, and Glamor Glow.
The Grunge filters are particularly unique every bit they add together grungy textures to your paradigm. You wouldn't want to apply these filters to every prototype. But they're worth experimenting with if you desire to get creative.
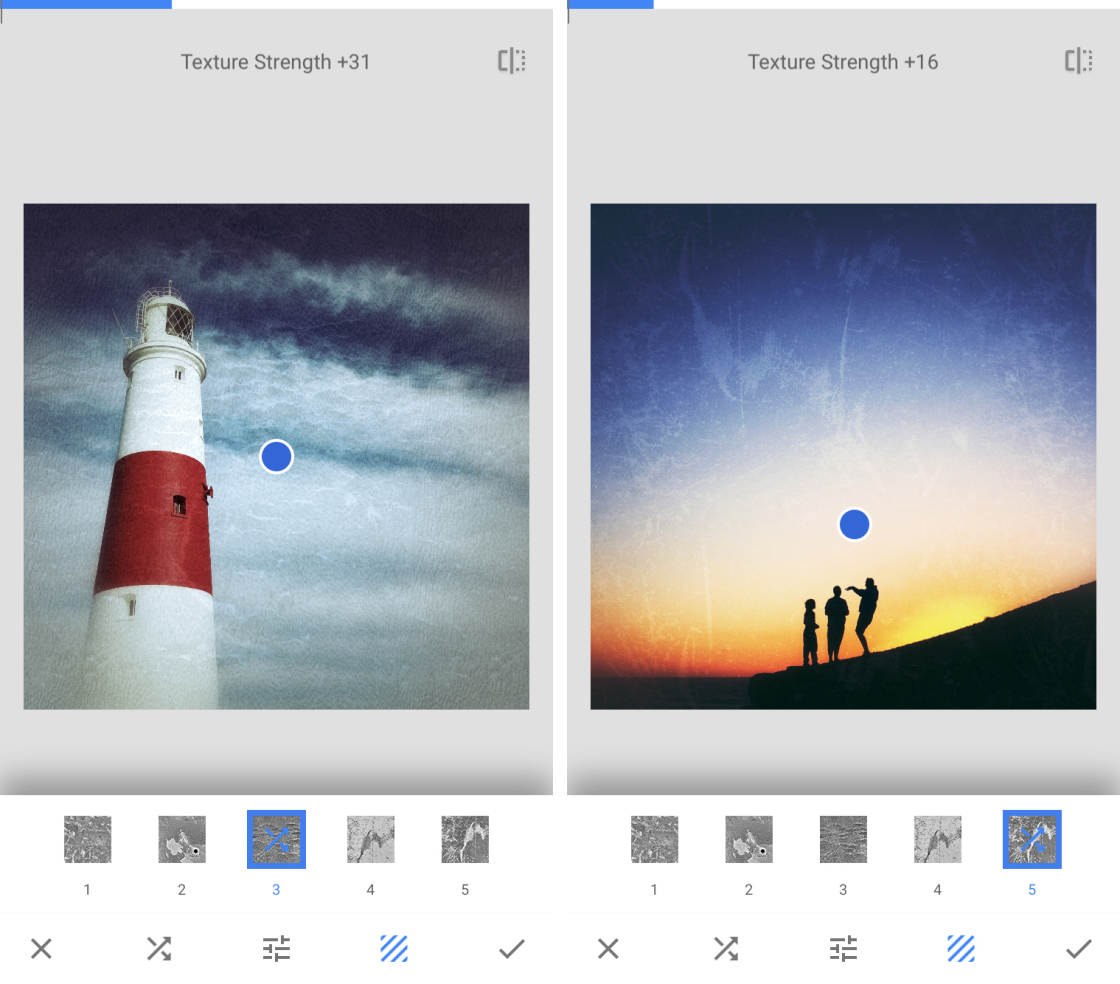
All of the filters work in a similar way. Select the filter you want to use, then swipe up or downwardly to access the customizable settings. Utilise the icons at the bottom of the screen to admission more filter options.
eight. Use Looks Equally A Starting Bespeak For Your Edits
The Looks department of Snapseed contains a collection of preset edits that y'all apply with a unmarried tap.
If yous're not sure how to edit an image, trying out some different Looks is a expert way to get started. Y'all can and then modify the Look to fine-tune the edit.
You tin can even create your ain Looks based on edits that you lot've made. This is useful if you desire to edit several photos using the same or similar effects.
eight.1 Utilize A Look To Your Photo
TapLooksat the bottom of the screen.
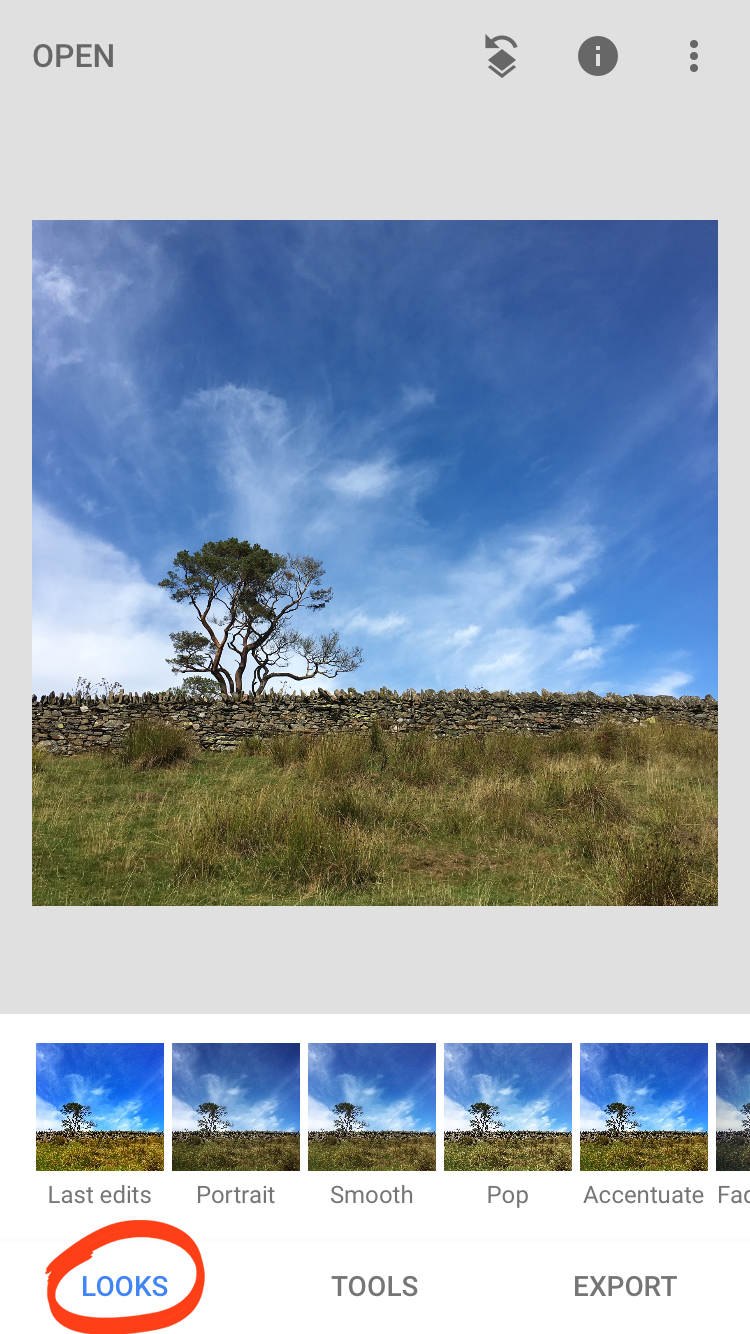
Tap on the different Looks beneath your photograph to run across how they alter the epitome.
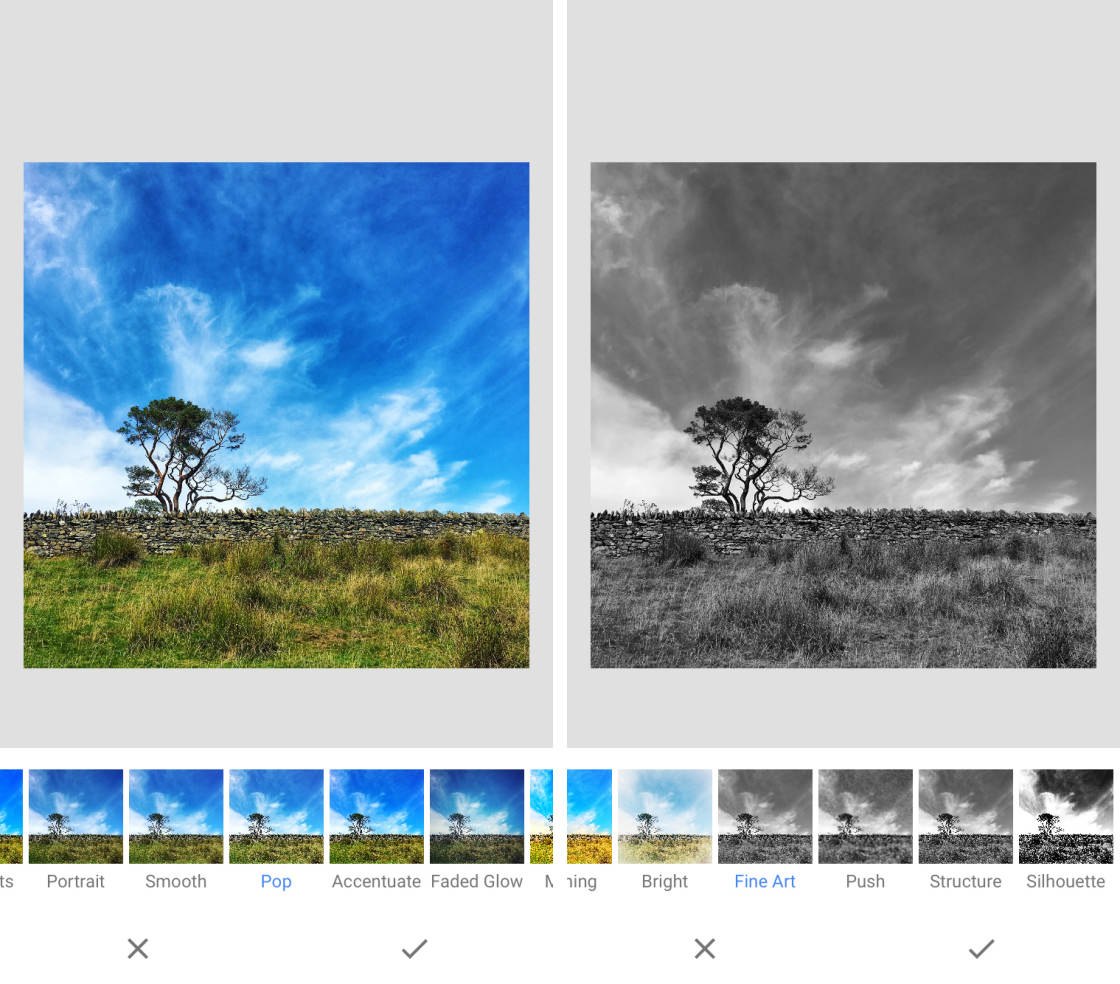
If you're happy with the edit, tap the checkmark. To cancel the edit, tap the 10. Or customize the Look using the instructions below.
8.2 Customize A Look
To customize a Look, first apply it to your photograph and tap the checkmark.
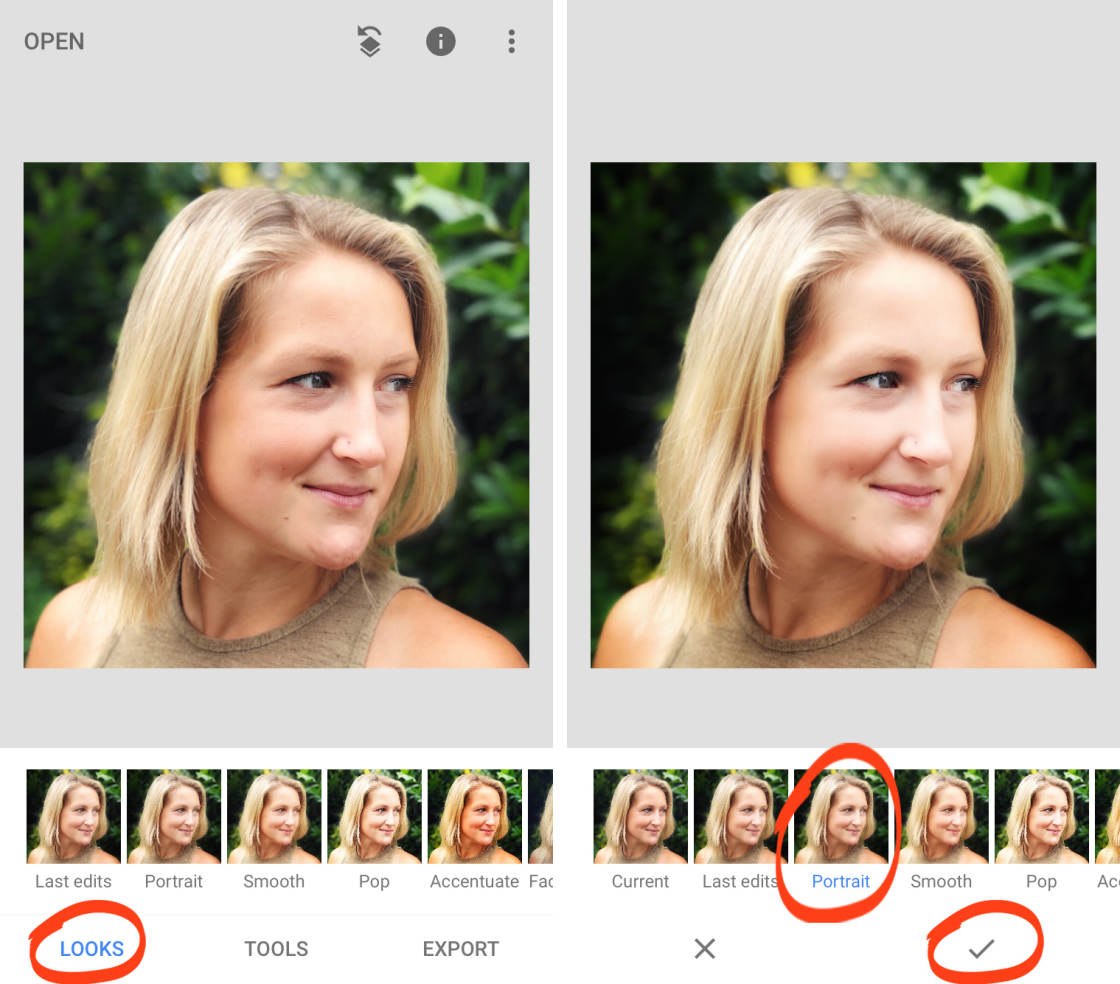
Tap the Edit History icon (square with a curved pointer) at the top of the screen. SelectView Edits.
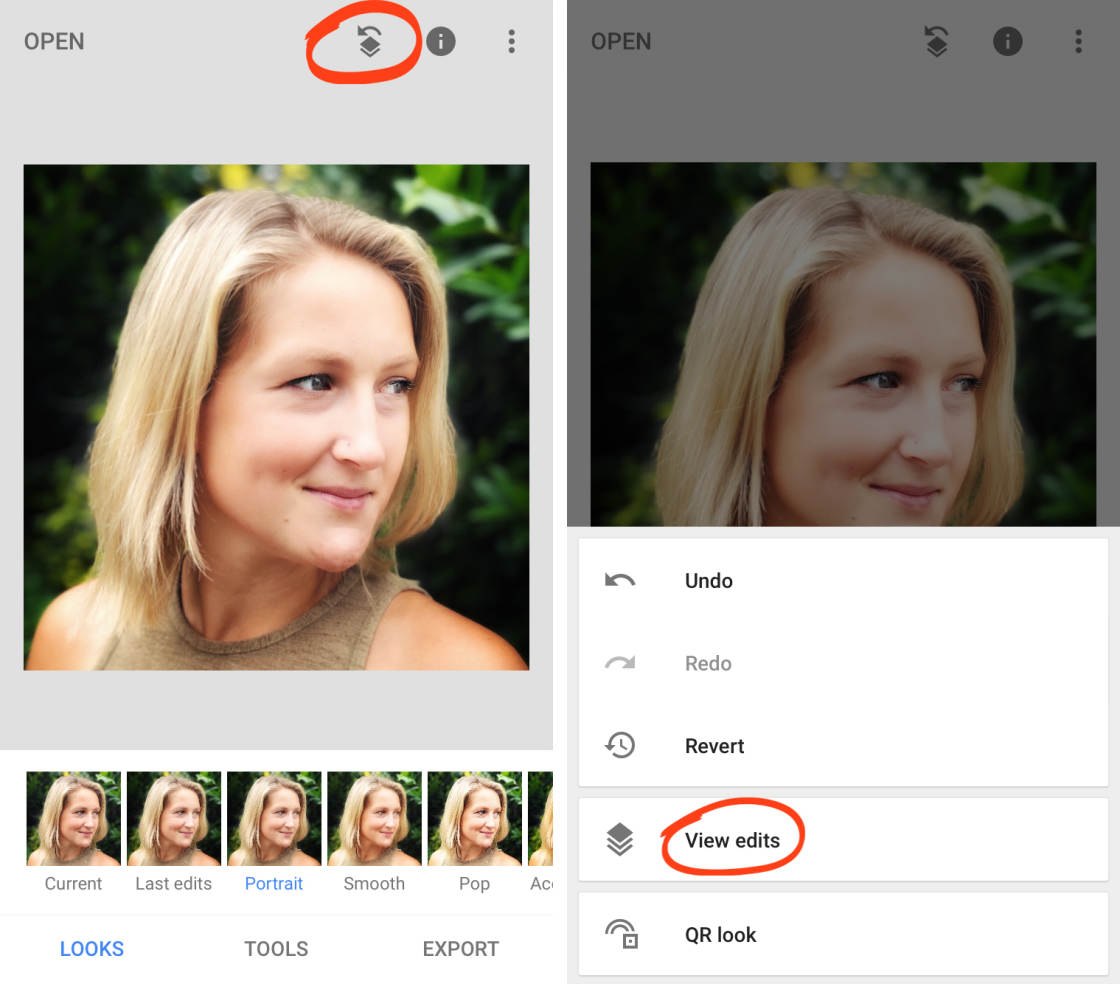
The edits that make up this Look appear in the edit stack at the bottom of the screen. Tap any edit in the stack for more options.
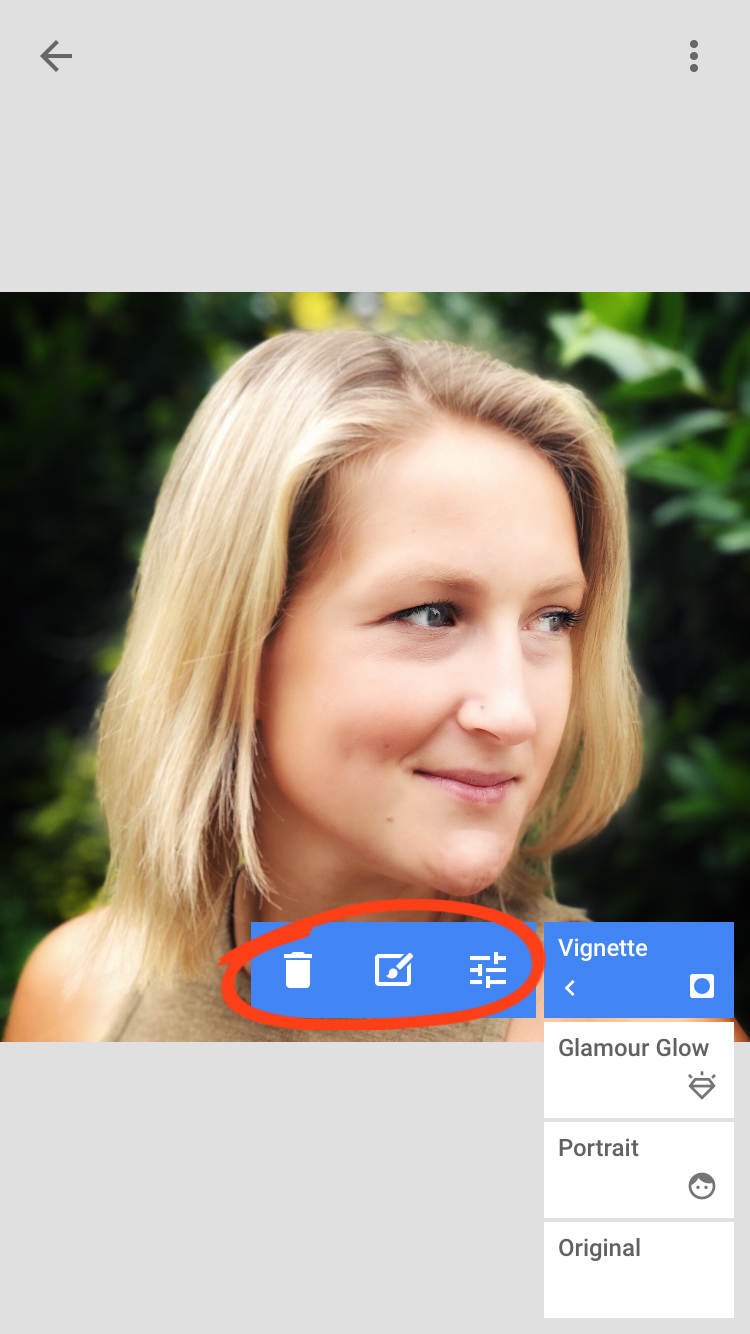
Utilise the Trash icon to delete the edit. Tap the Sliders icon to modify the edit. Or tap the Brush icon to apply the edit selectively using masking.
8.iii Create Your Own Custom Looks
Do you often find yourself editing multiple photos using very similar edits? If and so, you tin can relieve time by creating your own unique Looks.
Creating your own Looks is also a great way to come up with new ideas for editing your photos. Y'all tin quickly apply them to new images to see which edit looks best. This is an like shooting fish in a barrel way to test out different edits that you might not have thought of otherwise.
This video from my iPhone Editing Academy course shows you how to create your own Looks to generate new editing ideas.
Bring together my iPhone Editing University course and detect fresh ideas for creating spectacular Snapseed edits.
To create your own Wait, first edit your photo using any combination of Snapseed editing tools. When you're done editing, tapLooks at the bottom of the screen.
Swipe across to the far right of the Looks, then tap theAdd Wait(+) icon. Type a name for your Look, then tapOK.
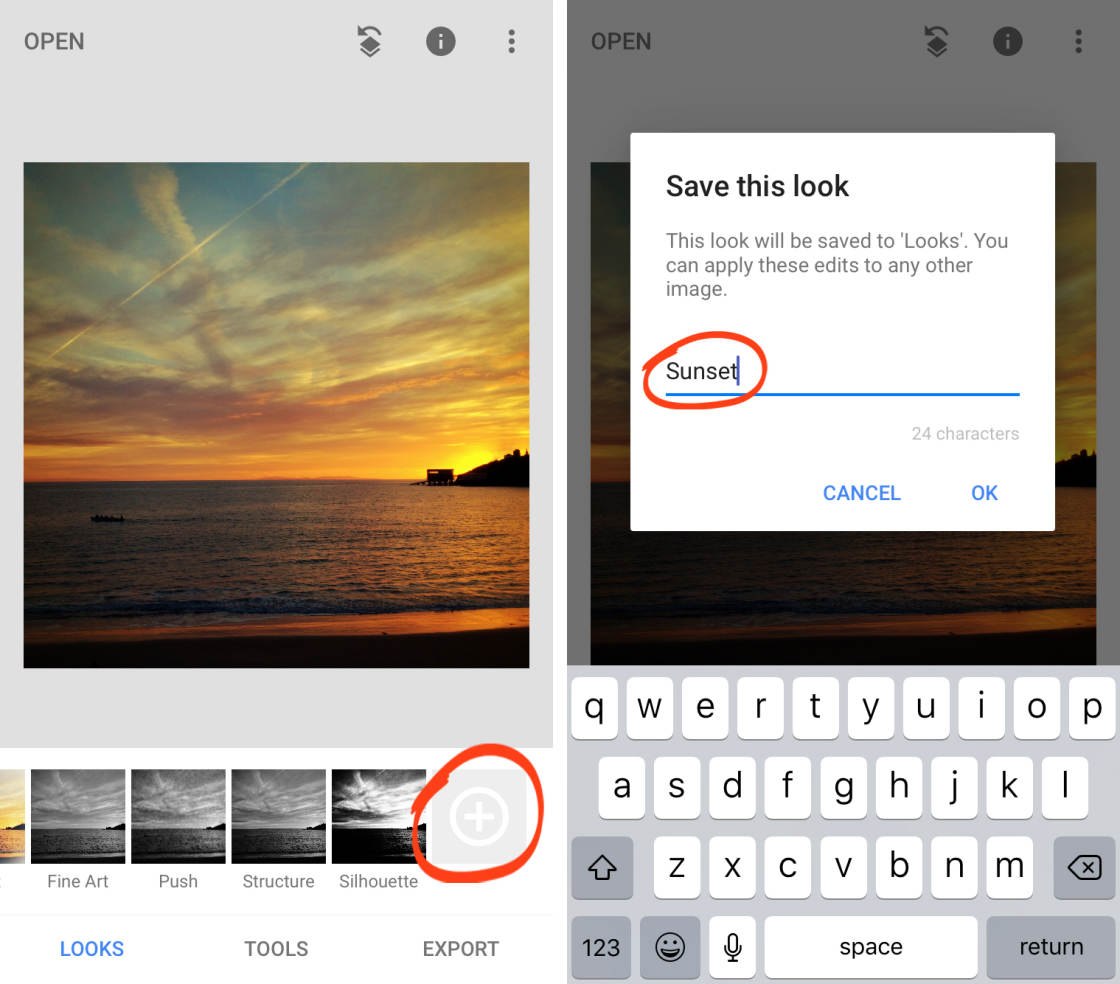
Your new custom Look appears in the Looks at the bottom of the screen. You can apply this Look to any photo that needs similar editing in the future.
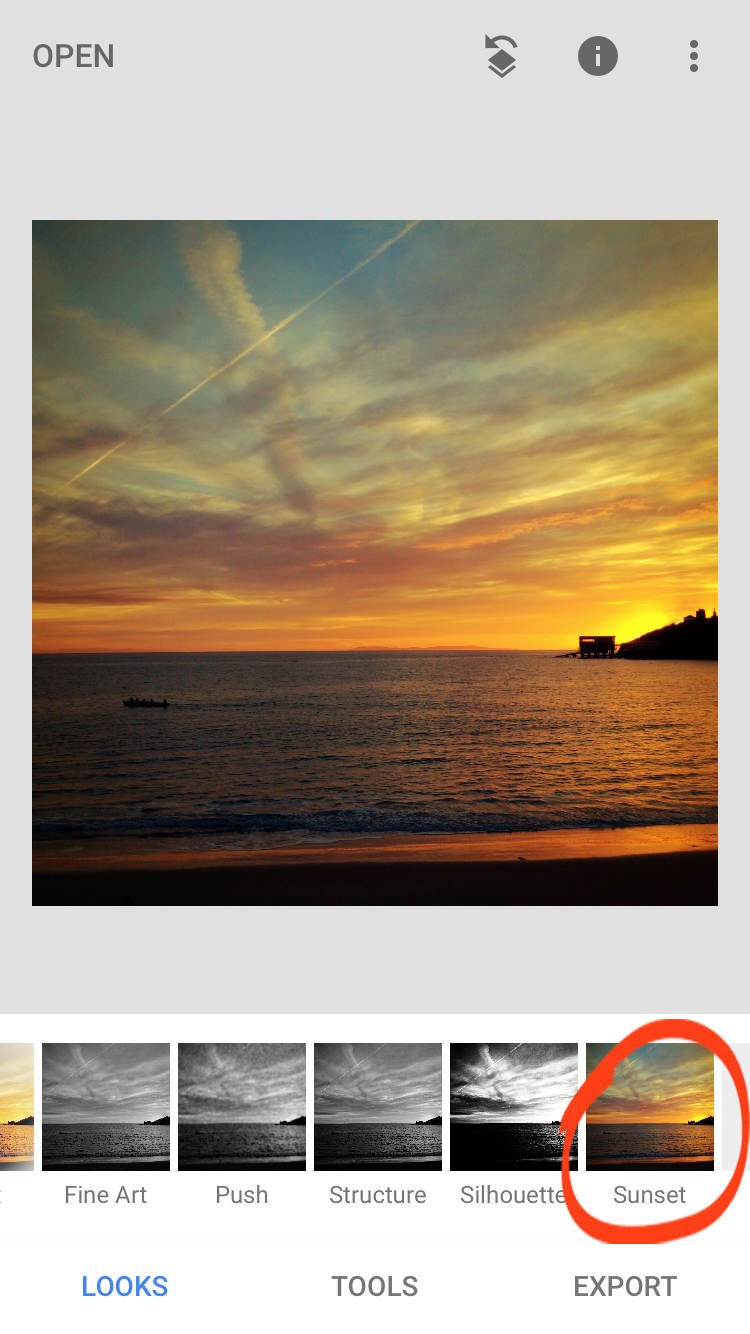
9. Save Your Snapseed Edit
When you've finished editing your photo, you'll need to save it. Saving your Snapseed edit ensures the image gets stored in your iPhone's built-in Photos app.
TapExport at the bottom of the screen. Snapseed has three saving options: Save, Salvage A Copy, andExport.
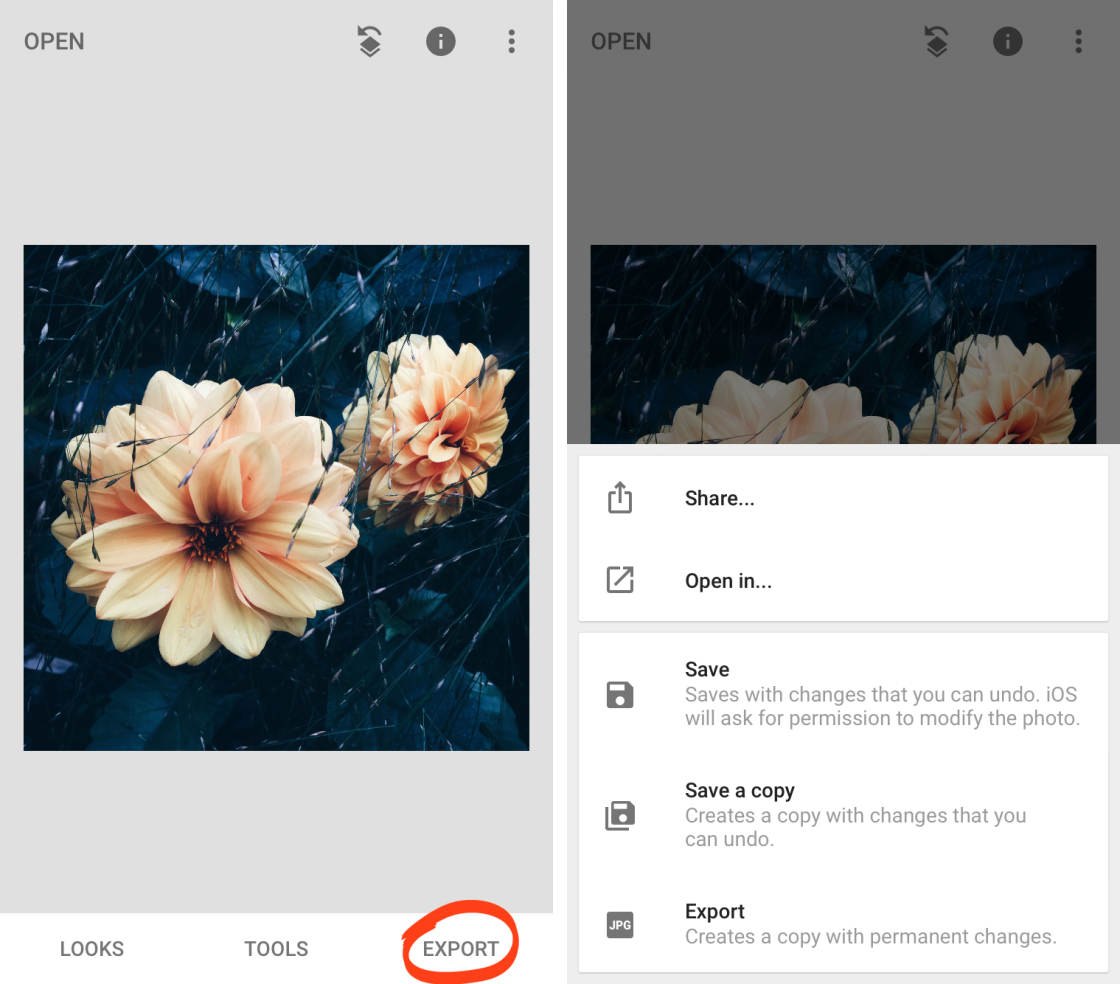
Save overwrites your original photograph with the edited version. You'll no longer run across the original unedited paradigm in your Photos app. The photo saves with "non-subversive editing," so your edits tin can be removed or modified at any time.
Save A Copysaves your edit every bit a separate photo. You'll have both the original and edited versions of the image in your Photos app. The image saves with "non-subversive editing," so your edits can be removed or modified in the future.
Consign saves your edit as a dissever photo with permanent changes. Your edits tin can't be undone or changed afterwards saving.
The best option is toSave A Copy. Your original unedited paradigm will remain in the Photos app. And the edited version is saved with non-destructive edits. These edits can exist removed or modified at any point in the time to come.
Source: https://iphonephotographyschool.com/snapseed/

0 Response to "How To Remove Unwanted Objects In Snapseed"
Post a Comment